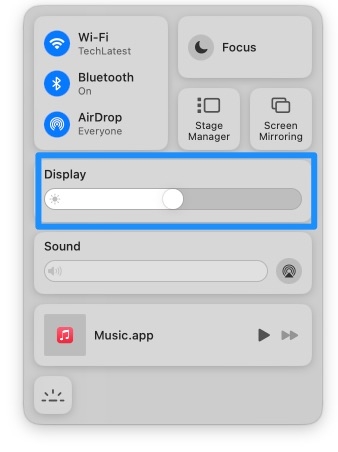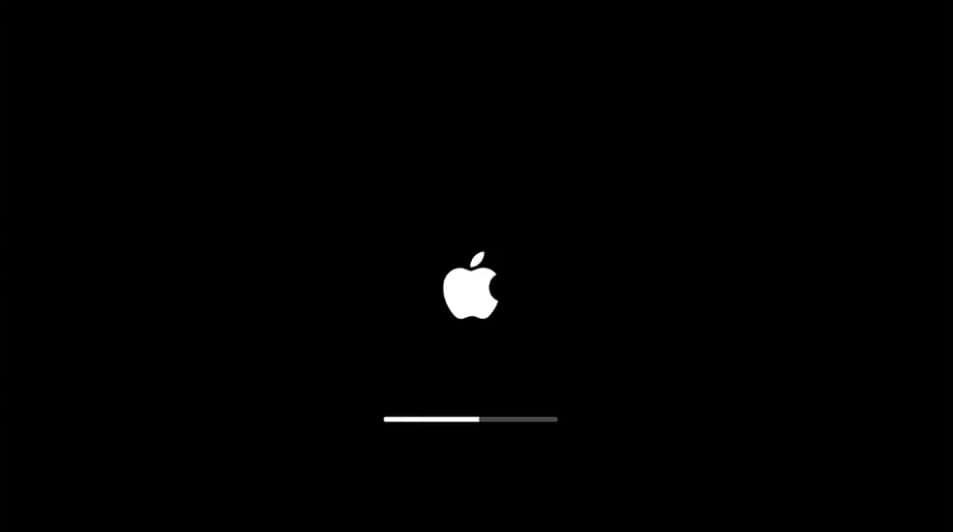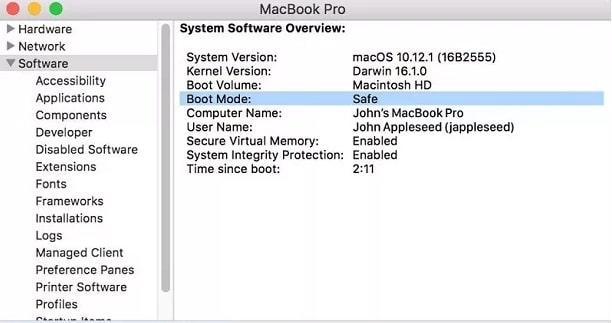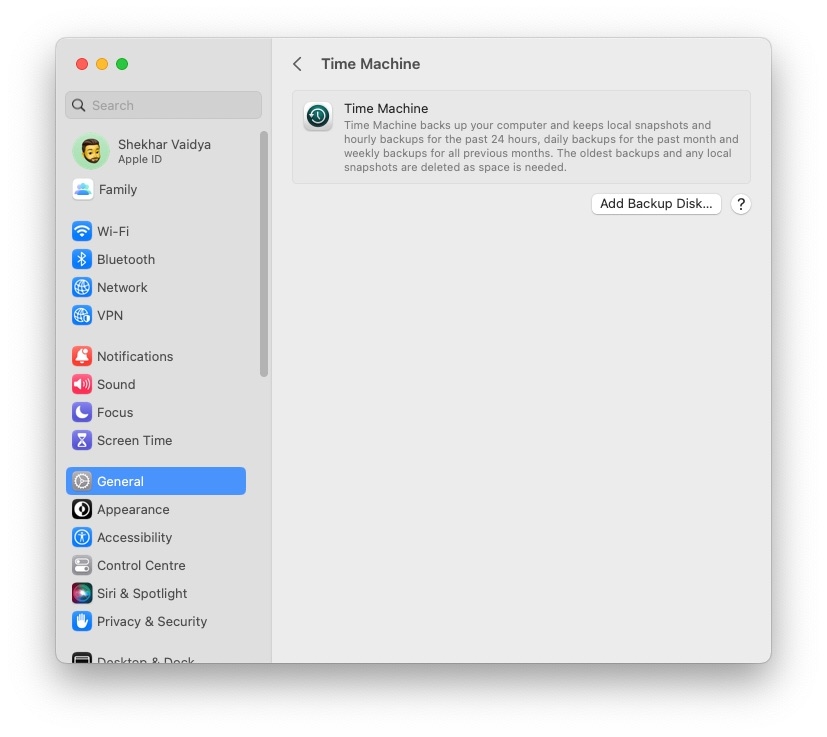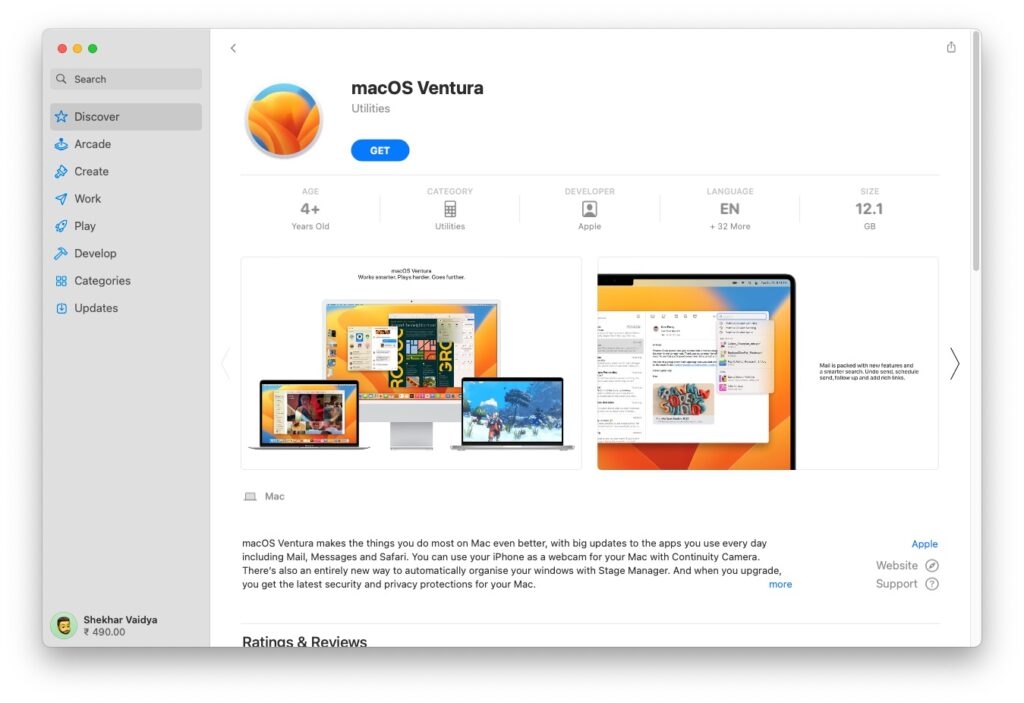So, don’t worry; we’ve got you covered! Whenever it occurs, it always seems to be at the worst possible time, which is precisely what you hope will never happen. Most users experience this, and it may seem like their computer is broken. According to my research, there are many reasons why your MacBook Pro screen might go black. In most cases, the problems are caused by software activities rather than hardware components. Perhaps it’s a serious problem, like a corrupted driver or display, or maybe it’s a third-party application hijacking your display’s settings. Today, we’ll explain why your MacBook Pro screen goes black and how you can fix it. So without further ado, let’s begin!
Why Does My MacBook Pro Screen Keep Going Black?
There can be multiple reasons for this issue. To troubleshoot, we’ll first look at the most common causes: Battery Drain:- When the MacBook Pro’s battery runs out, the screen goes black and does not respond. In addition, a bad battery or defective charging cables can also lead to this problem. Display Issue:- When your MacBook boots up correctly, you may hear a bootup/fan sound. However, your screen stays black; this could indicate an issue with your Mac’s display. Login Items:- Some login items kept in the auto startup list may prevent the MacBook from booting normally. Incorrect Disk Permissions:- Sometimes, the Mac may not boot up correctly due to inaccurate authorizations associated with framework disks and user control. Waking From Sleep:- When your MacBook wakes from sleep, it usually has black screen issues. Your PC might appear to have turned on, but you are unable to interact with the screen. Bugs in an App:- Some applications can also cause Macbook Pro screens to turn black due to bugs or glitches. In most cases, the issue is caused by a third-party program. macOS Operating System:- If your Mac has a black screen and is unresponsive after updating its operating system, then there may be a compatibility issue. Graphics Driver Issue:- If your MacBook Pro screen goes black due to a graphics driver problem, it’s likely because the software is out of date or has become corrupted. Updating or reinstalling the driver can help resolve the issue.
How To Fix The Black Screen On A MacBook Pro?
Now that we’ve identified the possible causes let’s talk about how you can fix this issue. There are several solutions depending on the cause of the problem. Here are some of the most common fixes:
Fix 1: Check The Power Of Your MacBook
The first thing you need to do when the ‘MacBook screen black’ issue occurs simply need to unplug or charge up the Mac and check whether the charging indicator is on. If you realize that’s the issue, make sure this is the first step you take when diagnosing the problem. The MacBook typically displays an icon if it is not plugged in and is running out of battery power. Macs and iMacs not connected to power sources simply won’t turn on. Even though it may seem silly, charging your device is the easiest way to fix a black screen on a MacBook Pro. When your MacBook Pro is quiet, and the light is off, it is likely that the battery is not charging, which may mean that the battery needs to be replaced.
Fix 2: Check The Screen Brightness Level Of Your MacBook
If you’ve turned down your screen brightness all the way, that could be the problem. Also, you (or your cat) may have accidentally hit the brightness keys on the keyboard, and your screen is simply dimmed. If you can increase the screen brightness level on your MacBook Pro, press F2 or use the control bar or the touch bar.
Fix 3: Unplug All Accessories
As with apps that mess with the settings of your Mac, peripheral devices can also cause problems. There are lots of things that can cause your Mac to go dark on you, including printers, external drives, keyboards, trackpads, and mice. When all else fails, make sure your Macs are disconnected all from other devices.
Fix 4: Restart Your MacBook Pro
Sometimes all you need to do is restart your Mac in order to fix the issue. Perhaps app services are slowing it down, preventing it from proceeding. After powering your device up and increasing the screen brightness, you might be able to solve your problems with a hard restart. You can do it when your Mac is on by following these steps:
First, Press and hold the power button for 6-10 seconds. Then, after your Mac shuts down, wait ten seconds.
To boot it back up, press the power button.
If pressing the power button once does not work, hold down the button for a few seconds to force your Mac to start.
Fix 5: Try A Simple Keyboard Sequence
Apple doesn’t officially endorse this, but Mac lore claims that certain key sequences can sometimes bring back a blank MacBook Pro screen. Hold and press the power button once, and then press ‘S’ (the sleep hotkey), and after that, press the power button to perform a hard shutdown. After waiting 15 seconds, press the button to restart. We don’t know why this works, but many people have attested to it.
Fix 6: Repair Disk Permissions
You may experience a black screen on your Mac when you have disk permission issues. The disk permissions of the Mac allow apps, files, and folders to access other system settings. It’s how applications can cause problems; resetting app permissions can help.
Fix 7: Boot Up Your MacBook Pro In Safe Mode
You can start your MacBook Pro in Safe Mode without launching other launch agents. Doing this can prevent interference from other apps and services from interfering with your screen’s display. The following steps will guide you through booting into Safe Mode:
Plug your Mac into a power source. Press the power button after your Mac is inactive for 15-20 seconds. Hold down the Shift key immediately after your Mac begins to start up. Release the Shift key when you see the login window so you can log in to your Mac account.
In the upper right corner of the window, you should see ‘Safe Boot.’
After it has booted up completely, you can restart in normal startup to see if the black screen problem is solved.
Fix 8: Reset The NVRAM/PRAM
If those options don’t work, it’s time to look at more technical options. PRAM (parameter RAM) and NVRAM (nonvolatile random-access memory) are memory partitions that store information such as volume control and display resolution. Sometimes, resetting the PRAM/NVRAM can help as well. To do so, press and hold Command + Option + P + R altogether before the gray screen appears and keep it pressed until you hear two startup chimes. You will need to hold down the keys until your Mac restarts. Once the Mac has started, check to see if the dark screen problem has been resolved.
Fix 9: Reset System Management Controller Settings (SMC)
SMC (Systems Management Controller) controls temperature, keyboard, display, keyboard and display lights, and fans in Macs. Like resetting PRAM and NVRAM, triggering the SMC is an easy and common fix for MacBook black screens. You can reset your SMC settings on Mac by following these steps: Read: How to Perform SMC Reset on Mac?
Fix 10: Reinstall macOS
If you experience a black screen, reinstalling Mac OS may help you. However, third-party apps and data will disappear. As a result, reinstalling the application will fix the issue, usually one related to a third-party application. You should perform the following checks before reinstalling:
First, you should back up all your data. Your MacBook Pro can be backed up via Time Machine, iCloud, or an external hard drive, preferably a hard drive, depending on how much data you have.
Free up your system after the backup by clearing your storage space. To avoid any compatibility problems, make sure your MacBook Pro generation is the latest.
If you want to reinstall, you can do either of these things:
From the Mac App Store, download the latest version of macOS.
Using a bootable drive to perform a clean installation of your macOS.
You should be able to restore stability to your MacBook Pro’s functionality by implementing the comprehensive approach described above. Although these solutions are rarely unsuccessful, they can result in data loss most of the time. If all else fails, you may want to consider taking your device to an Apple Store.
Conclusion
Hopefully, this article has provided you with the best solutions to troubleshoot why your Macbook Pro screen went black. If your Macbook Pro screen goes black, it can be a frustrating experience. However, don’t worry, as several simple solutions can help you troubleshoot and fix the problem. Firstly, check that the display brightness is adjusted correctly, that it is plugged into the correct port, and that the cable is securely connected. Additionally, check for any software updates and reset your SMC settings. Other technical solutions include resetting the PRAM/NVRAM and reinstalling the macOS. If none of the above solutions work, you may consider taking your device to an Apple Store for further inspection. By following the steps outlined above, you should be able to get your Macbook Pro screen issue resolved in no time. If you have any further queries or suggestions related to this article, feel free to let us know in the comment section below! Thanks for reading!
How to Fix if Mac Keyboard Not Working Properly? How to Download Movies on Netflix on Mac? How to Easily Remove Search Marquis from Your macOS?