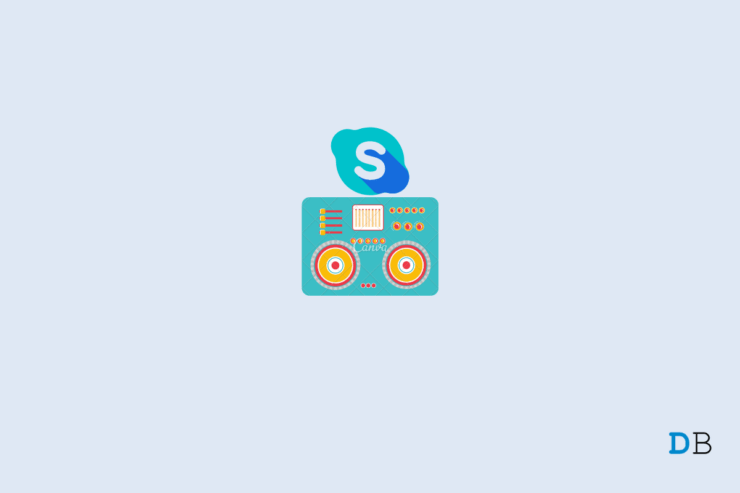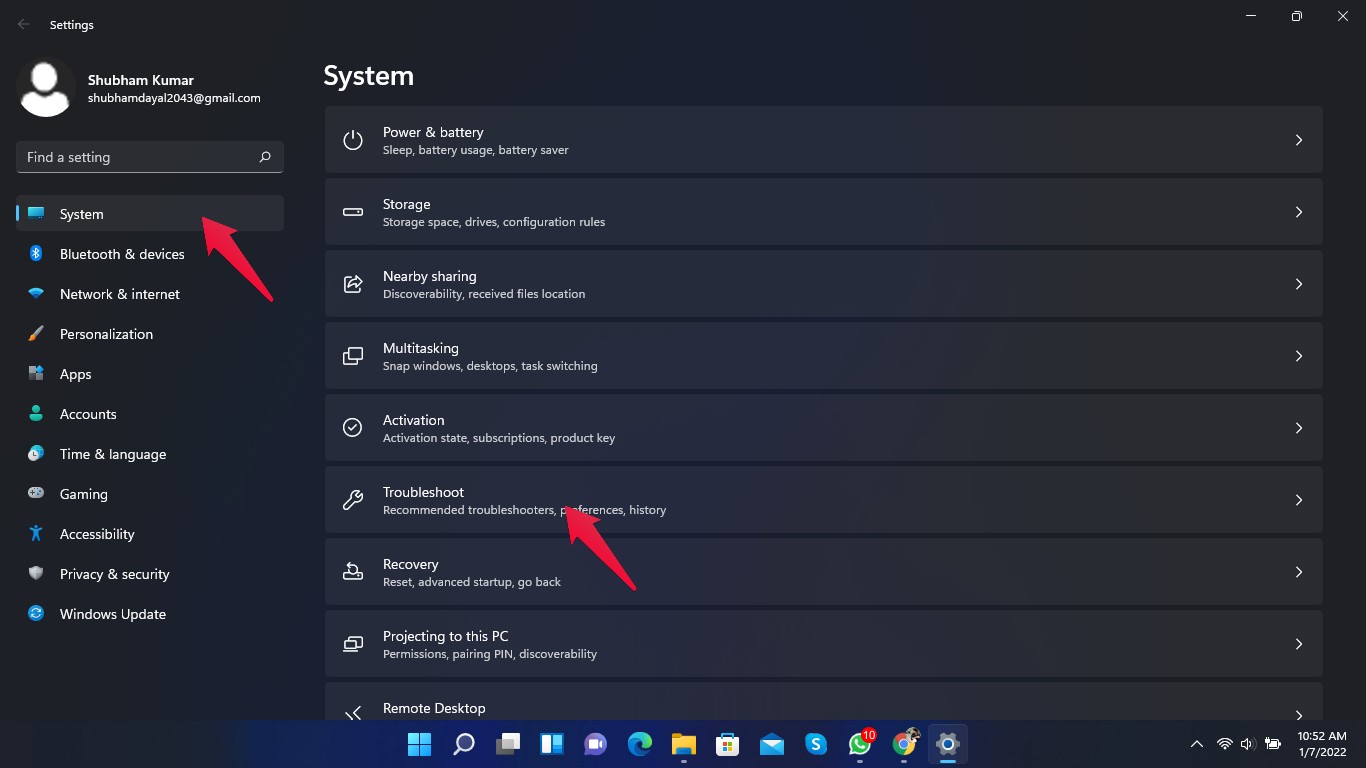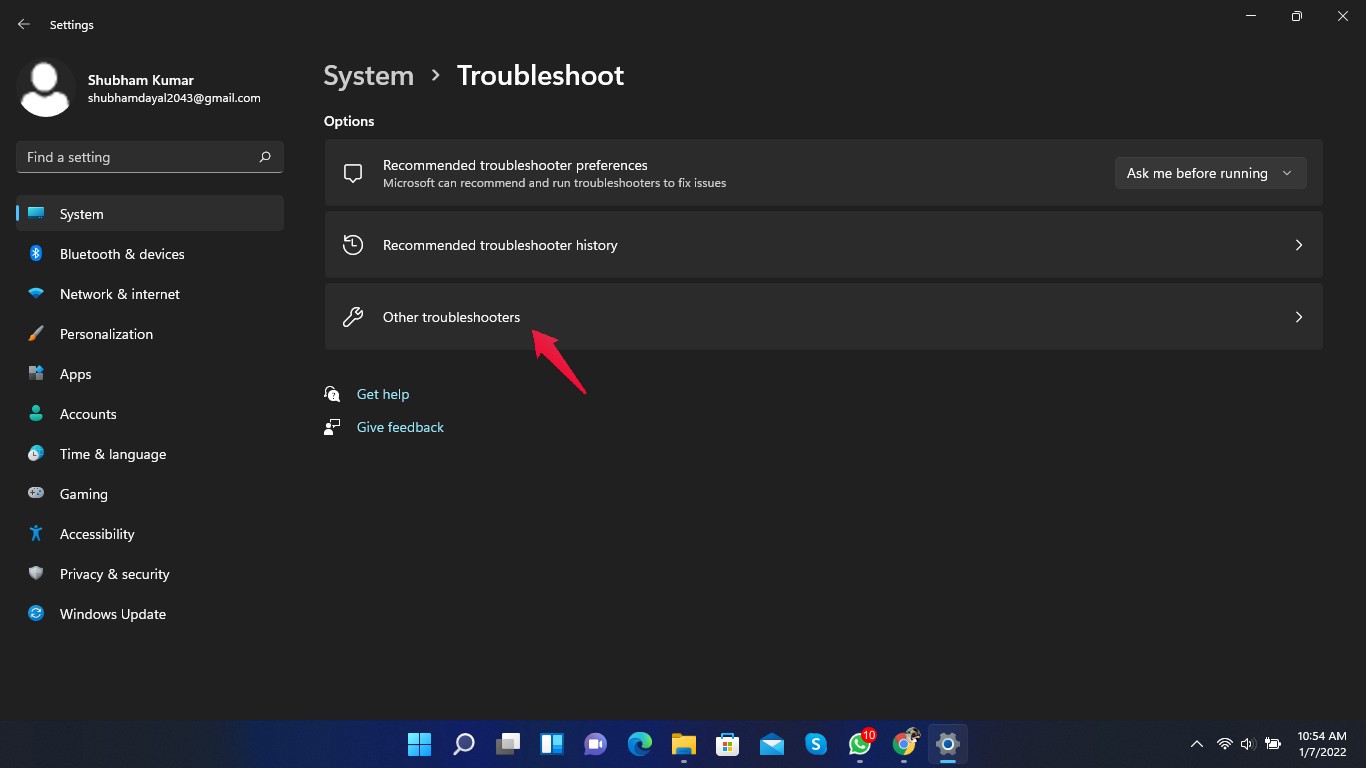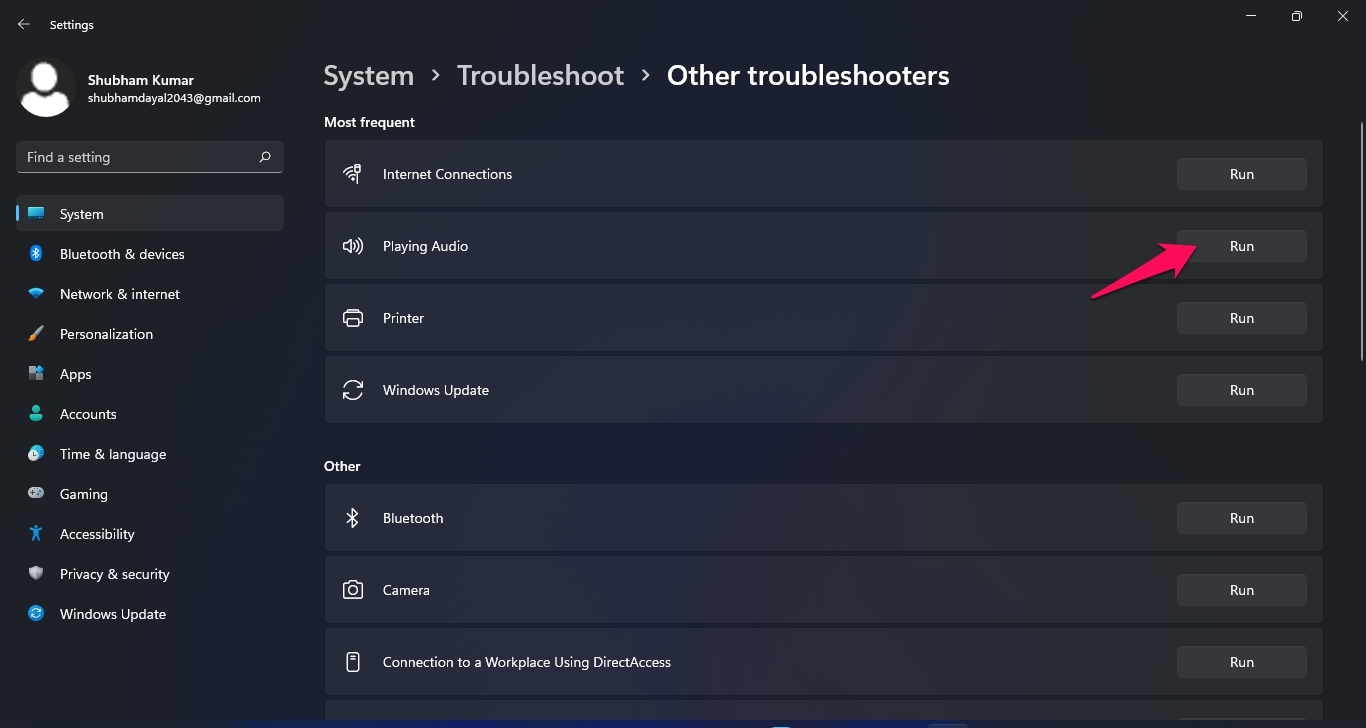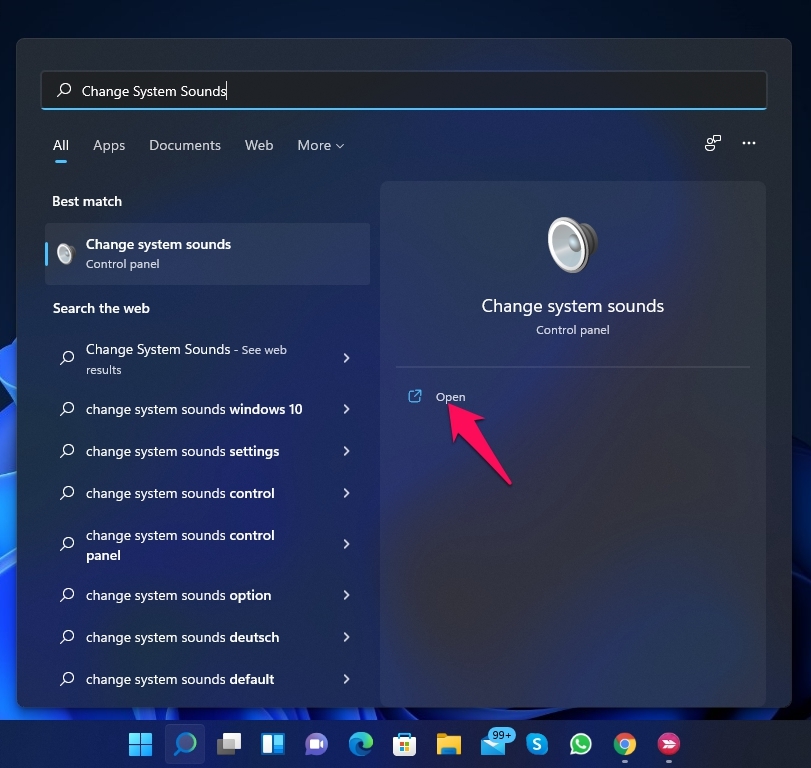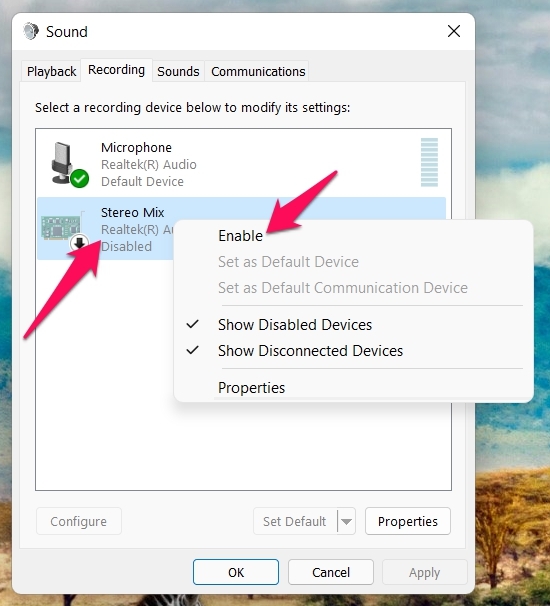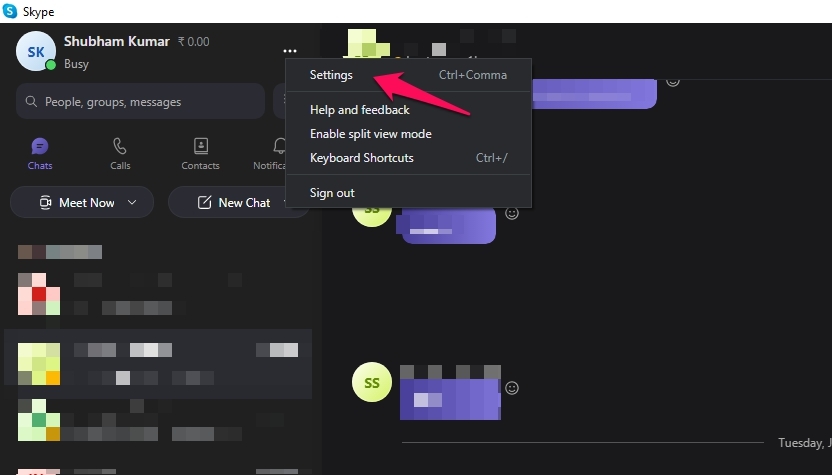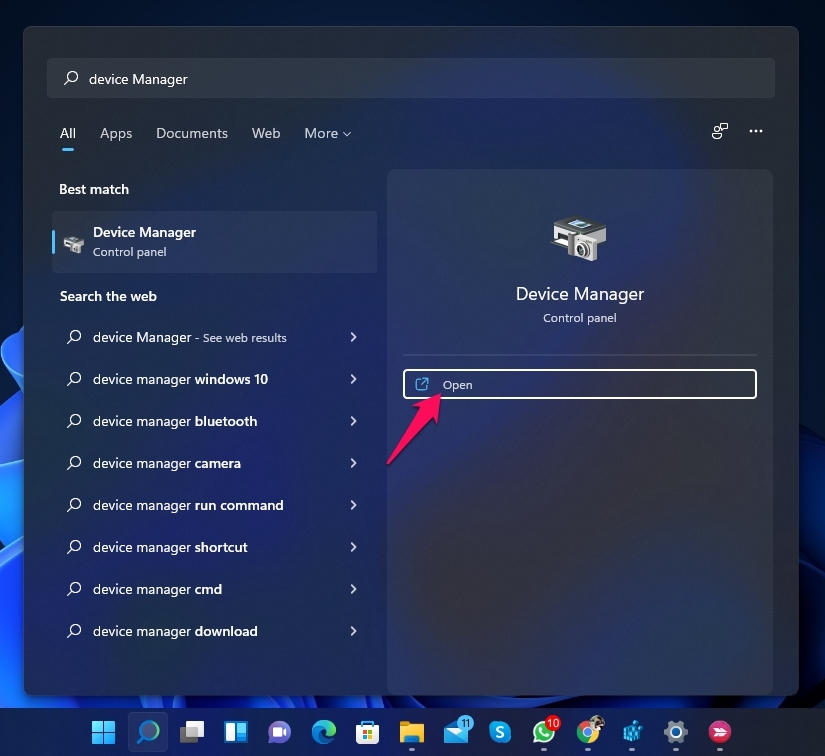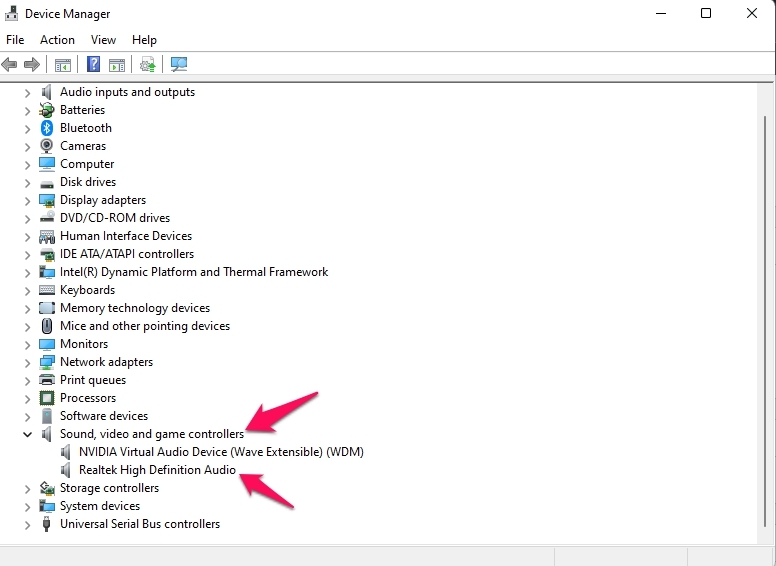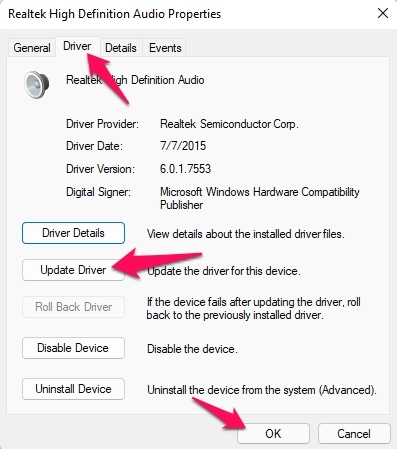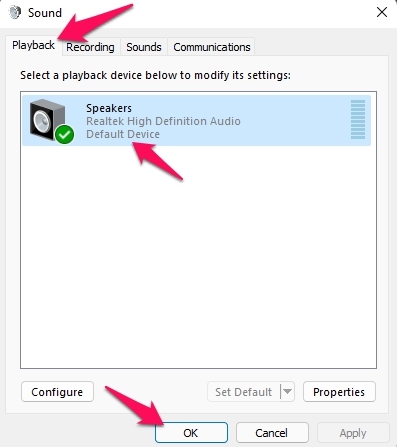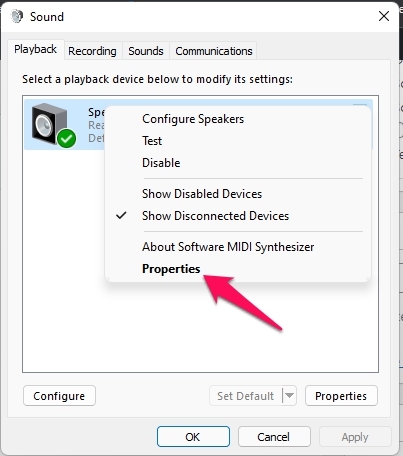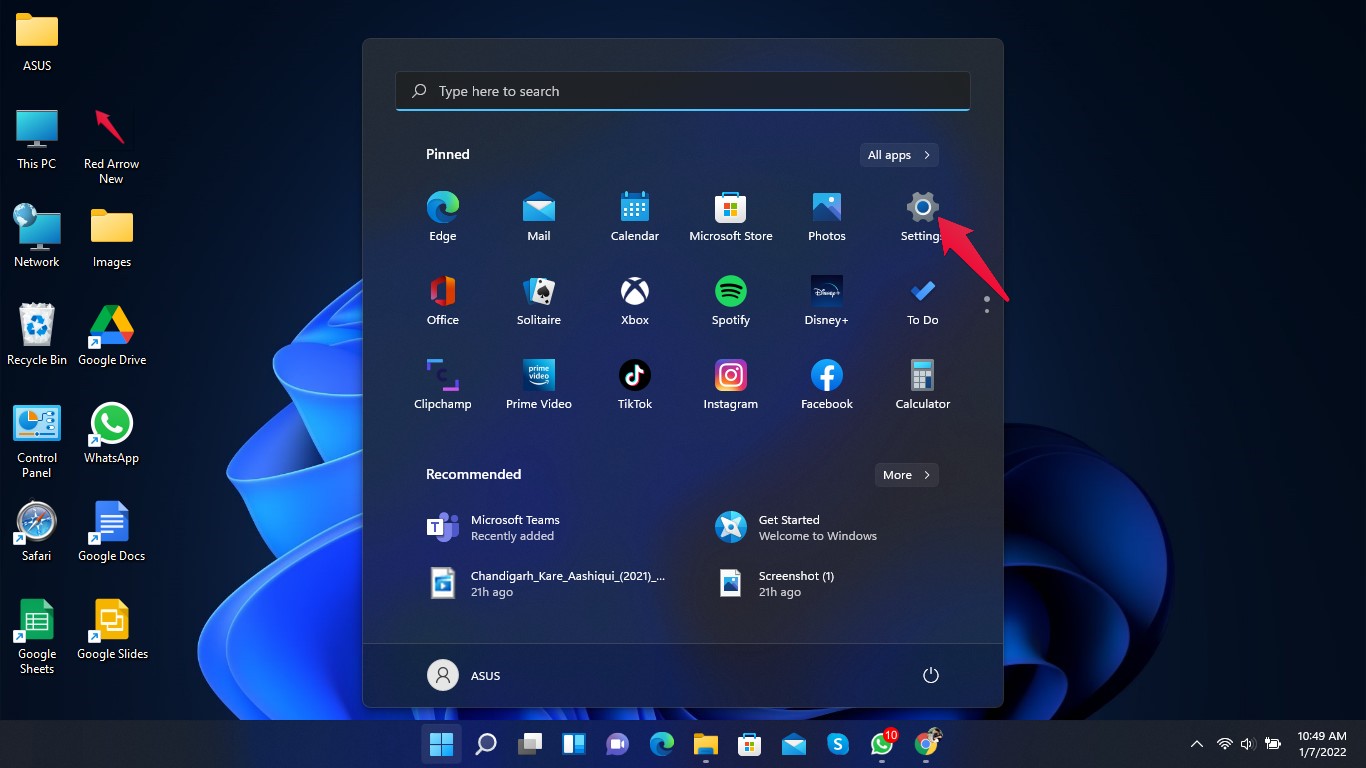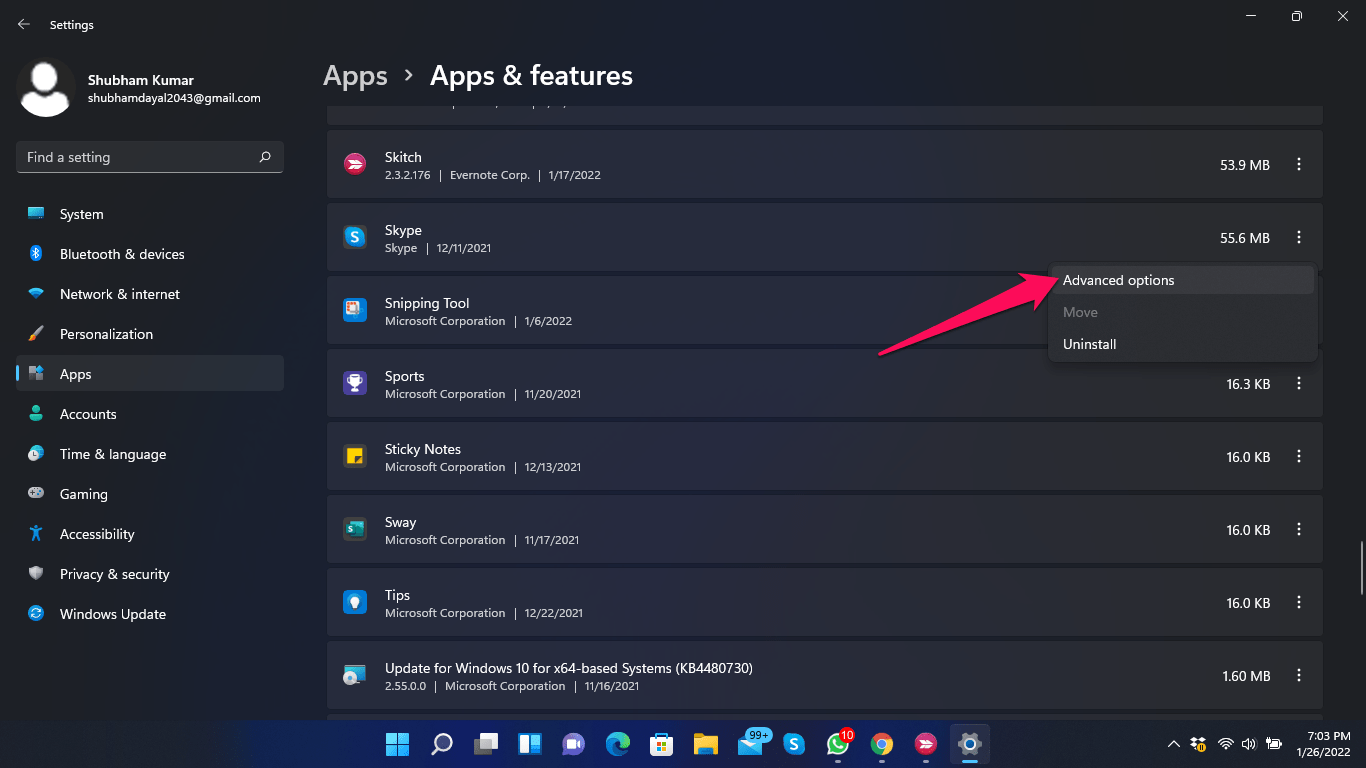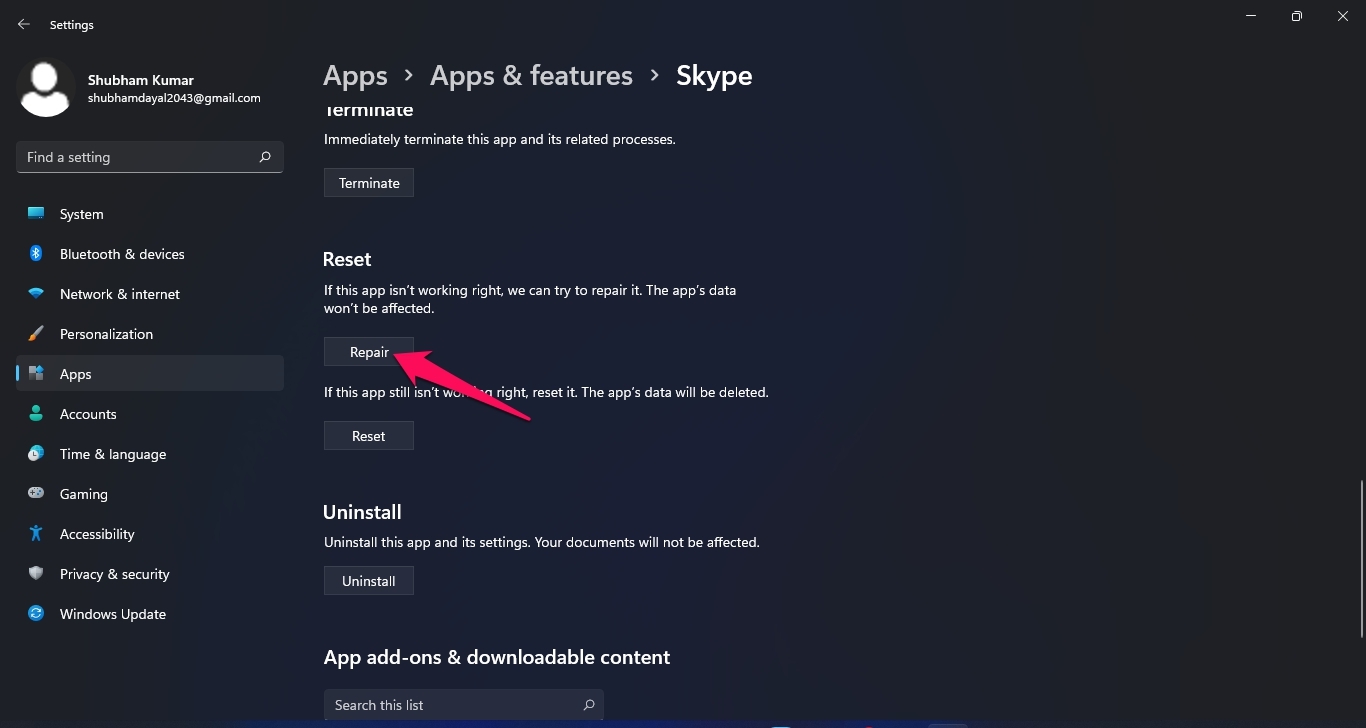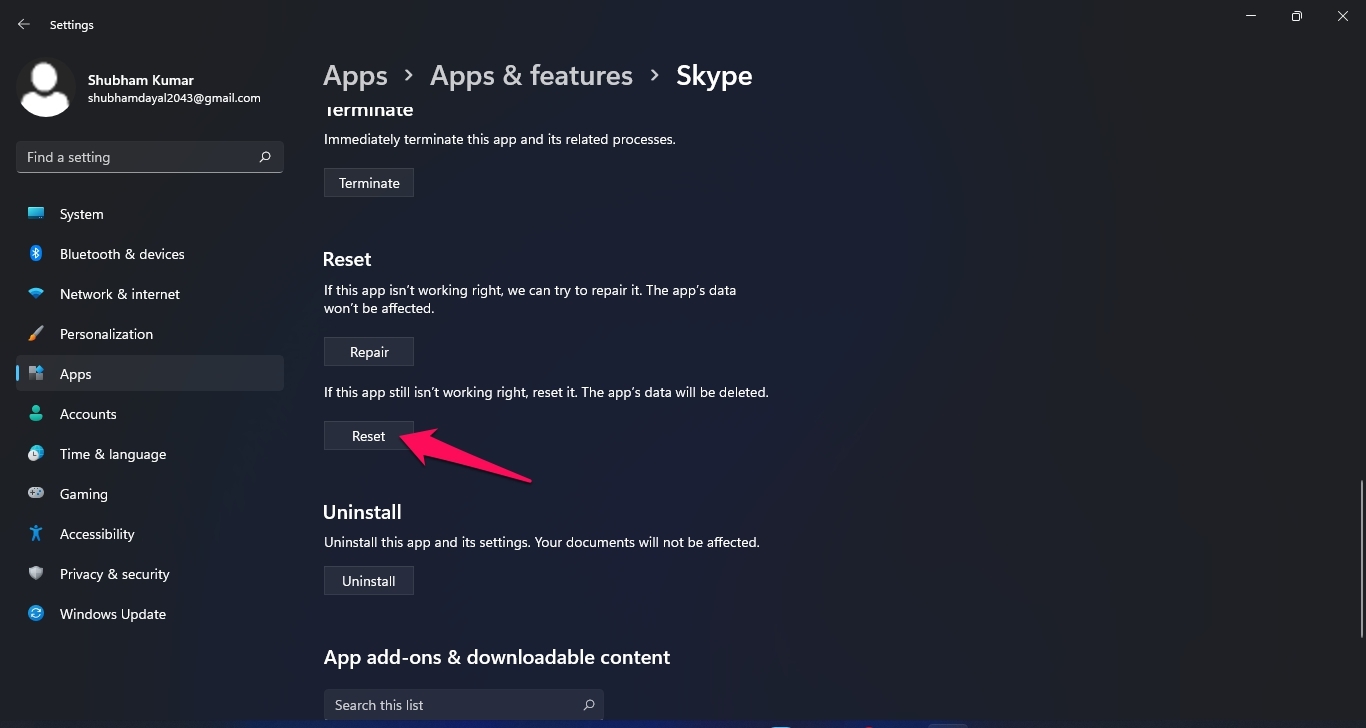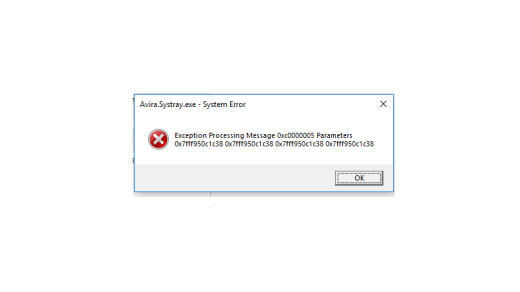However, some users have complained recently about the stereo mix not working on Skype in Windows 11. Stereo mixing records audio output from your PC and combines all available channels. Read this article to find out how to fix the Skype stereo mix not working on Windows 11:
Fix 1: Restart Your Computer
Before going any further with troubleshooting methods, restart your computer and check if the problem is solved or not. Restarting your computer can sometimes help get rid of minor bugs and issues.
Fix 2: Run the Windows Troubleshooter
Follow these steps to run the Windows troubleshooter:
Fix 3: Enable Stereo Mix
Follow these steps to enable Stereo Mix:
Fix 4: Update the Sound Card Driver
Follow these steps to update the sound card driver on your Windows 11 PC:
Fix 5: Set Speakers as the Default Device
Follow these steps to set your speakers as the default device:
Fix 6: Check if the Audio Device is Muted
Follow these steps to check if the audio device is muted or not:
Fix 7: Repair Skype App
Follow these steps to repair Skype:
Fix 8: Reset Skype App
Follow these steps to reset Skype:
Fix 9: Reinstall Skype
If none of the above-mentioned troubleshooting methods were able to help you, uninstall Skype and reinstall it from here. Follow these steps to uninstall Skype:
Wrapping Up
This was all about how you can fix Skype Stereo Mix not working in Windows 11. Follow the troubleshooting methods mentioned above to get rid of the problem. We hope you are able to fix Skype Stereo Mix not working on Windows 11. Still, if you have any trouble, feel free to contact us in the comments section. If you’ve any thoughts on Skype Stereo Mix Not Working in Windows 11? Fix it now, then feel free to drop in below comment box. Also, please subscribe to our DigitBin YouTube channel for videos tutorials. Cheers!
Prevent Automatic Resource & Maps Download on PUBG Mobile 0x0000005 Error Fix on Windows Fix: WWE 2K22 Screen Flickering or Tearing Issue on PC
Comment * Name * Email *