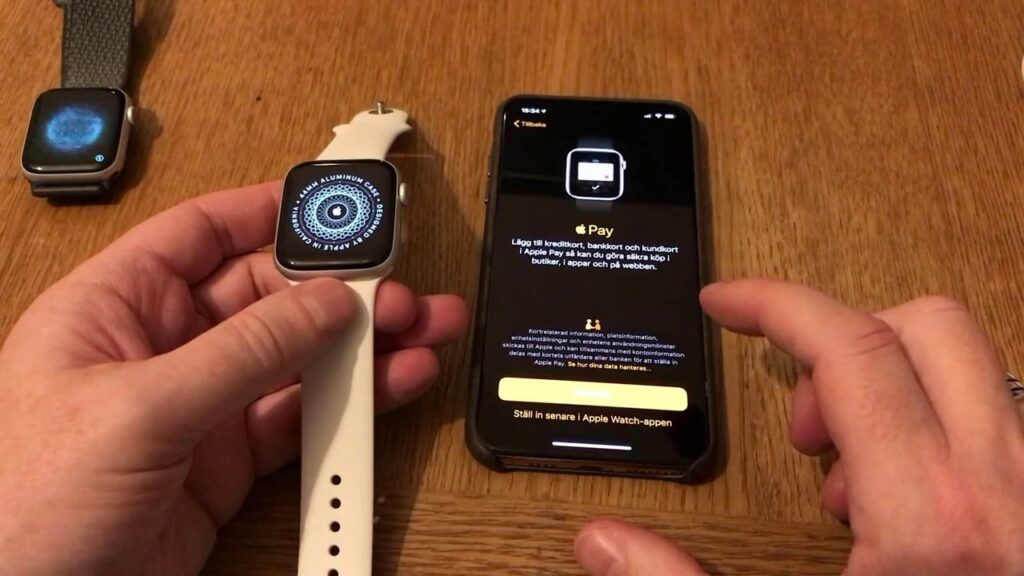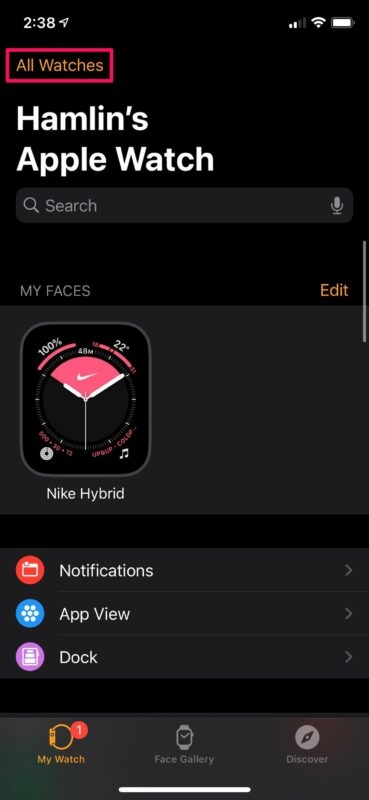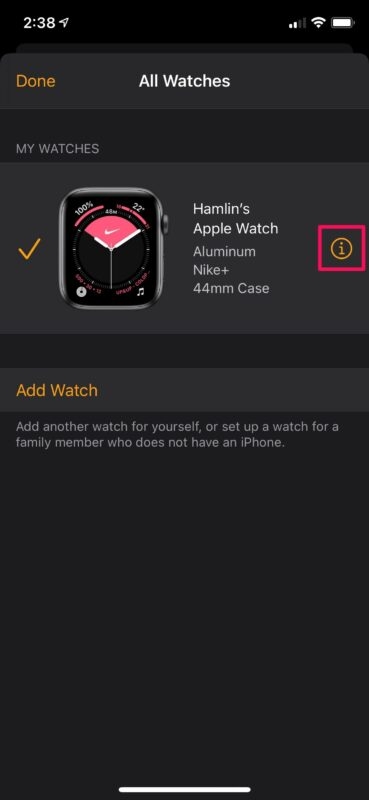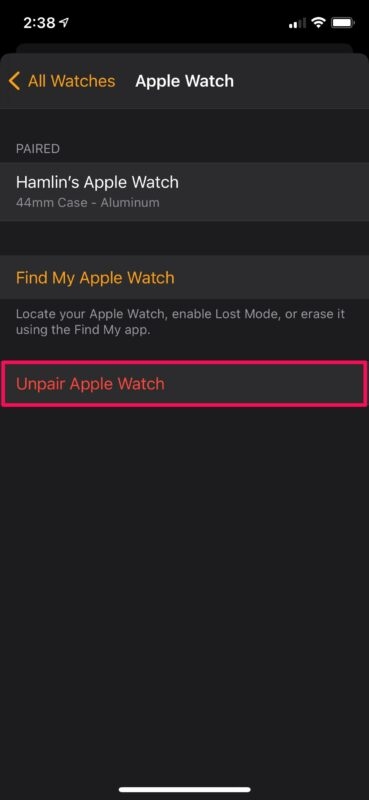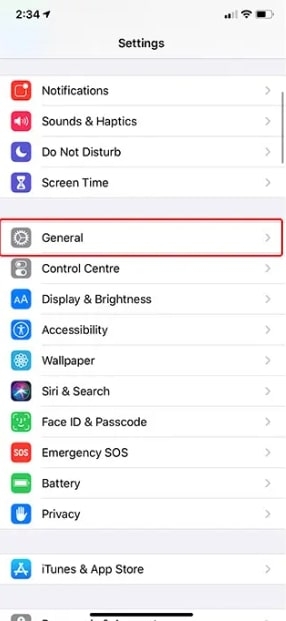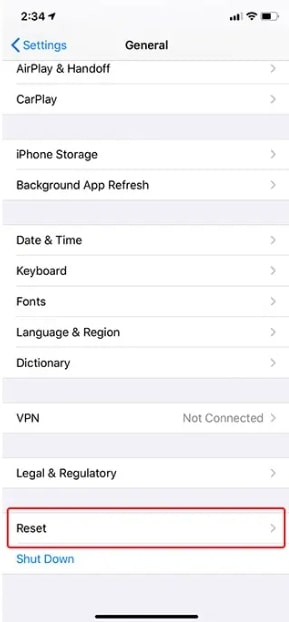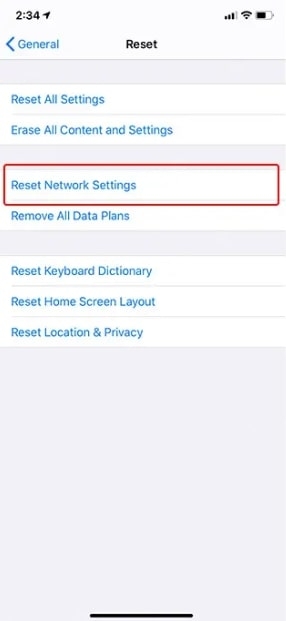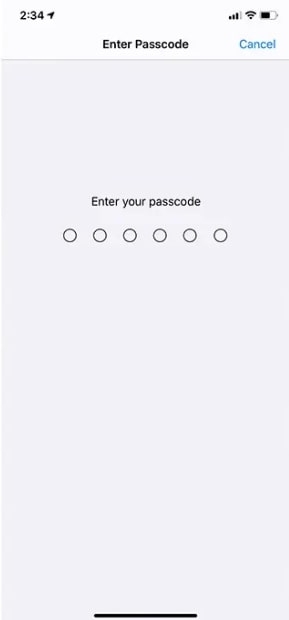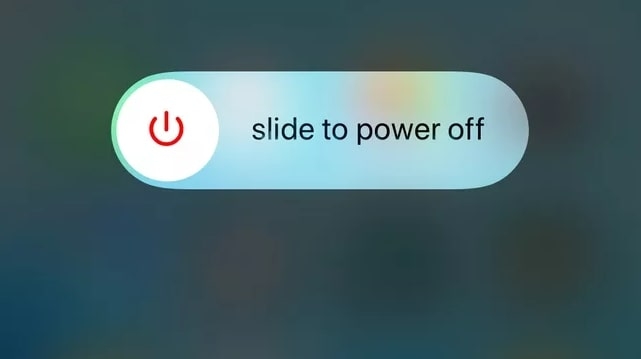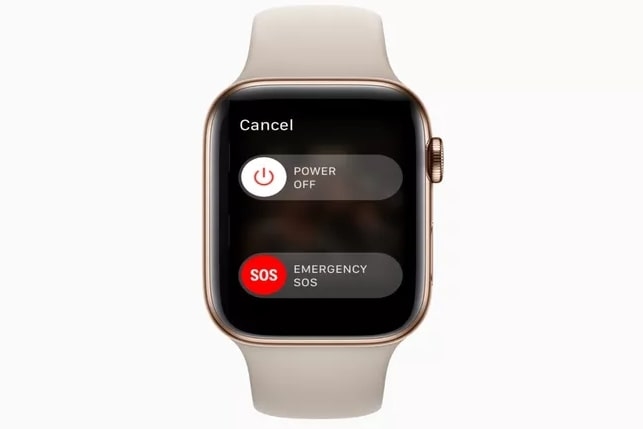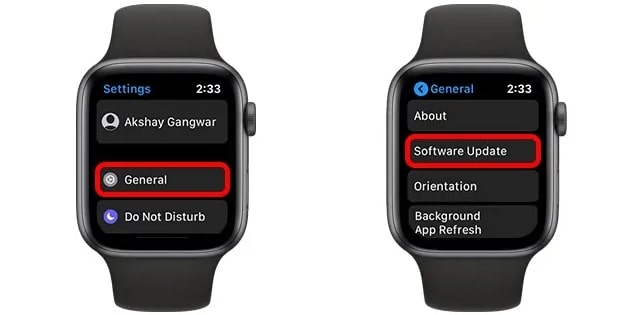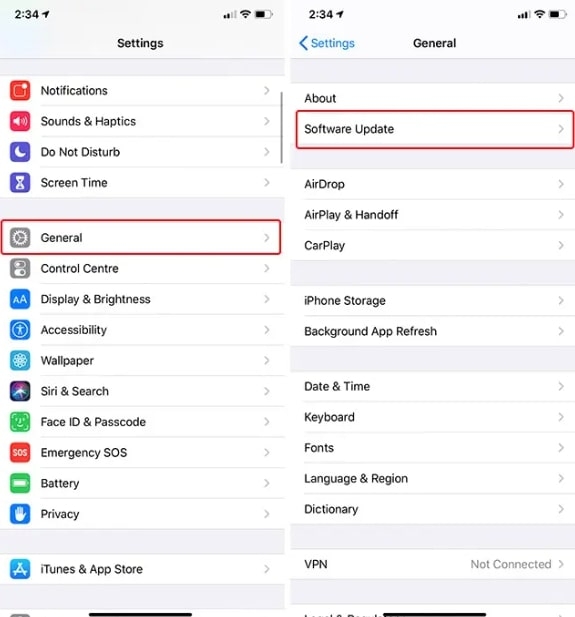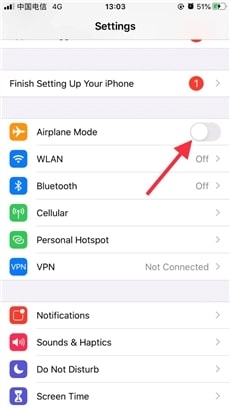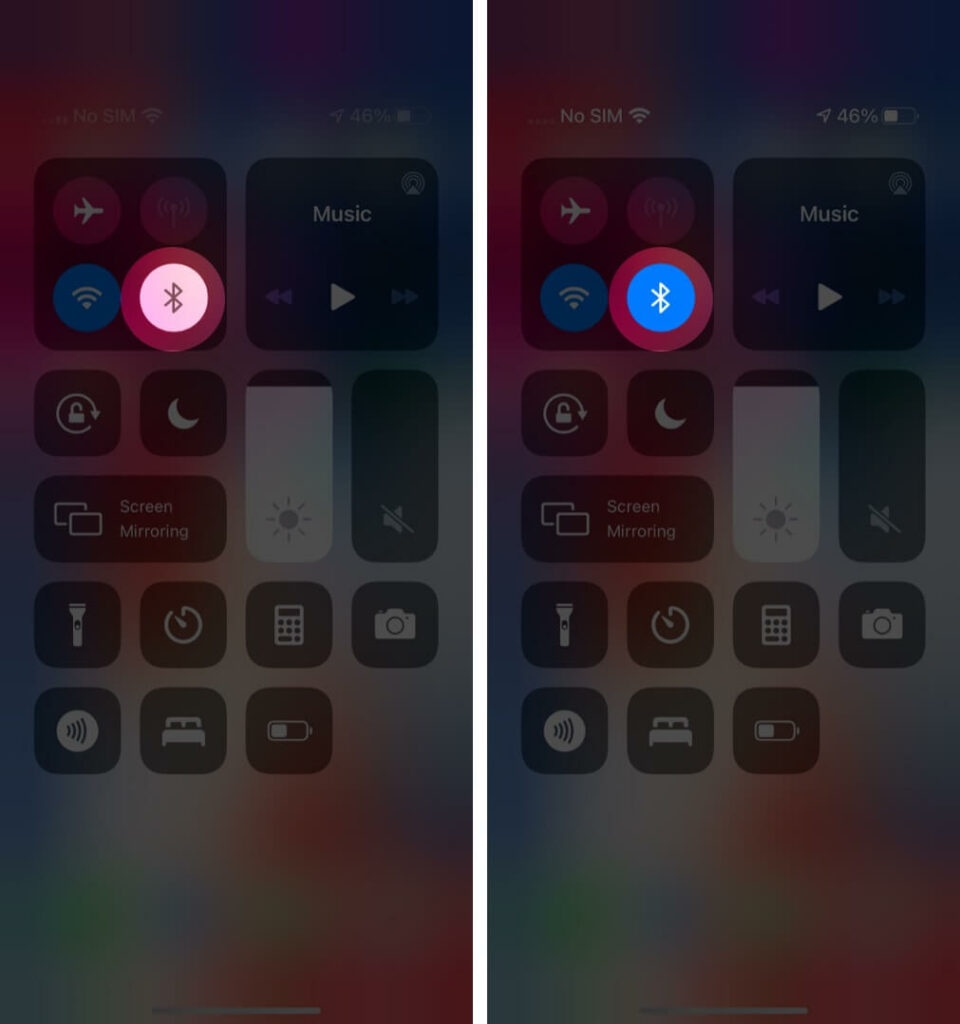If your Apple Watch or iPhone OS is outdated or corrupt, you may not be able to pair your Apple Watch with your iPhone. When the user tries to pair the watch with the iPhone for the first time, he encounters the error. According to reports, the issue occurs on all Apple Watch and iPhone models. After updating the iOS of the Apple Watch or iPhone, some users reported the issue, while others said it started occurring after replacing the watch’s screen. In this blog post, we will explore some of the reasons why the watch might not be pairing properly and how to fix it. We will also provide tips for using the watch once paired. So if you are having trouble getting your Apple Watch to work, stay tuned!
Pairing Issues With Apple Watch: How To Fix Them?
If you are facing pairing issues with your Apple Watch, try the following methods to fix them.
Method 1: Unpair Your Apple Watch
If your Apple Watch isn’t connecting after successful pairing, you can unpair it using your iPhone. In essence, this is the same as resetting your Apple Watch since both remove all of the information stored on it. Using your iPhone’s Watch app, you’ll complete this process. You can do this by following these steps:
To do this, go to the Watch app on your iPhone, tap on the My Watch, then tap All Watches at the top of the screen.
To unpair, an Apple Watch, tap the “i” icon next to it, then tap Unpair Apple Watch.
Wait for the watch to unpair after tapping again to confirm.
You can pair the Apple Watch again after it has been unpaired completely.
Method 2: Reset Your iPhone Network Settings
All networks connected to the iPhone are stored so that reconnecting is easier. An iPhone can cause issues connecting to an Apple Watch if this data becomes corrupted. If you reset this information, you may need to log in again to your home wireless network, so be sure to have your password handy when you do this. You can perform reset your iPhone network settings by following these steps:
First, go to the Settings app on your iPhone.Then, click on General.
In the general settings, scroll down and click Reset.
After that, tap Reset Network Settings.
In order to verify your request, you may be asked to enter your passcode.
Method 3: Move Your Phone Closer To Your Watch
Your phone might be blocking a clear signal if it is too far away from your Apple Watch or if it is in a bag or drawer that is blocking the signal. Bluetooth pairs the watch and phone, so proximity is important. So get both devices closer together and see if that helps the issue.
Method 4: Reboot Your iPhone
If you encounter any problems with your iPhone, rebooting it is the first thing you should try. This process will kill all the running processes and might help fix the issue. A problem with your iPhone could very well be preventing your Apple Watch from pairing. Rebooting your computer may help you get back to work in no time. To reboot your iPhone, press and hold the Sleep/Wake button until the Slide to Power Off slider appears. Drag the slider to turn off your iPhone. Once it is turned off, press and hold the Sleep/Wake button again until you see the Apple logo. When your iPhones have been rebooted, try pairing them again to see if the issue has been resolved.
Method 5: Reboot Your Apple Watch
Generally, it is best to reboot the iPhone and then reboot the Apple Watch if your Apple Watch has a minor software problem. By doing this, the iPhone will not be affected by any lingering problems when you turn on your watch.
First of all, press and hold the side button until you see the Power Off slider.
To reboot the Apple Watch, click the digital crown after the display goes dark for a few seconds.Once it is turned off, press and hold the side button again until you see the Apple logo appears immediately.
Most problems with Apple Watch pairing can be resolved by rebooting the devices. If you are still experiencing problems, follow the next troubleshooting steps.
Method 6: Check Your Apple Watch’s Connection
Another thing we should do we need to disconnect the Apple Watch from the iPhone. There is a possibility that the Apple Watch isn’t paired with the iPhone due to a problem. Swipe up when you are on the clock face screen on your Apple Watch to check the connection status. With this menu, you can access the Apple Watch’s control center, which has many great shortcuts and a link to the watch’s connection status. Your Apple Watch is connected to your iPhone if it displays a green iPhone icon. Your Apple Watch isn’t unpaired from your phone if you’re experiencing problems. Apple Watch that displays a red iPhone icon is disconnected from iPhones. If you do not have your iPhone on your person or are in close proximity, make sure you get it. The Apple Watch may not be able to connect to the iPhone if you get too far away.
Method 7: Update Your iPhone And Apple Watch
You should make sure your iPhone’s software is up to date if you can’t pair it with your Apple Watch. It might be impossible to pair your devices if one or both are running an older version of their operating systems.
First, connect your iPhone to a Wi-Fi network and plug it into a charging cable. Next, go to Settings and tap General -> Software Update.
Once you see that an update is available, you can select Download and Install or Install Now.
The next step is to check the watchOS your Apple Watch runs once your iPhone is up to date.
First, connect your Apple Watch to your Wi-Fi network. Then, go to General -> Software Update in the Watch app on your iPhone.
You can download and install a watchOS update if it’s available.
You can update your Apple Watch without an iPhone if it is running watchOS 6 or later.
First, open your Apple Watch’s Settings and click General -> Software Update. After that, if you see an available update, tap Install.
Method 8: Make Sure Airplane Mode Is Off
When your iPhone is in Airplane Mode, everything wireless, including Bluetooth, is disabled. Airplane Mode is very useful while you’re traveling, but it can make connecting to Bluetooth devices more difficult. Airplane Mode may be causing problems pairing your Apple Watch if it is turned on. By opening Control Center, you can check whether Airplane Mode is enabled on your iPhone. You can access Control Center by swiping up from the bottom of the screen on an iPhone with a Home button. You should see Control Center when you swipe down from the top-right corner of your screen if your iPhone uses Face ID. An airplane icon should appear grey if Airplane Mode is turned off. Airplane Mode is active if the airplane icon is orange. You can turn off Airplane Mode by tapping the airplane icon once. Airplane Mode has been successfully turned off if the icon turns gray. Ensure the Airplane Mode on your iPhone is turned off before checking your Apple Watch. Using your Apple Watch, swipe up from the bottom of the watch face to open Control Center. You can turn off Airplane Mode on your Apple Watch by tapping the airplane icon once.
Method 9: Turn Bluetooth Off And Back On Your iPhone
If you recently disconnected your iPhone from a different device, it may not pair with your Apple Watch. You can often fix minor connectivity problems by restarting your iPhone’s Bluetooth. Try this easy fix if you’re still having problems connecting your iPhone to your Apple Watch.
To do this, select Bluetooth from the Settings menu. Then, turn off Bluetooth by tapping on the switch.
If you tap the switch again, it will turn back on.You can now pair your Apple Watch again after restarting your Bluetooth.
Method 10: Contact Apple Support
If you made it through all of the methods and your iPhone still isn’t connecting to your Apple Watch, it may be a software issue. If this is the case, please contact Apple support for further assistance. You can book an appointment at your local Apple Store or contact them online. Alternatively, there may be hardware issues with the two devices causing the issues, including pairing problems with Apple watches.
Conclusion: Apple Watch Not Pairing Issue
I hope this article helped you fix the problem of your iPhone not connecting to your Apple Watch. There are many reasons why your Apple Watch might not be connecting to your iPhone. The most common reason is that the two devices are not close enough to each other, or there may be interference from other electronic devices. If your Apple Watch is still not connecting to your iPhone, try some of the troubleshooting steps listed above. One of them should fix the problem and allow you to connect your Apple Watch to your iPhone again. If you have other queries or suggestions, let us know in the comments section. Thanks for reading!
Apple Watch Blood Pressure: All you Need to Know!Full Specifications and Features of Apple Watch UltraThe New Apple Watch Series 8