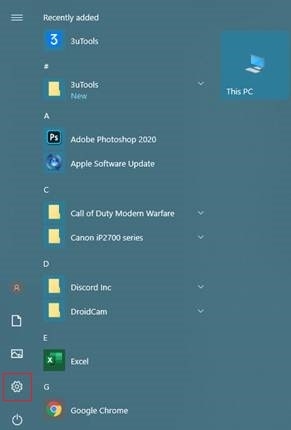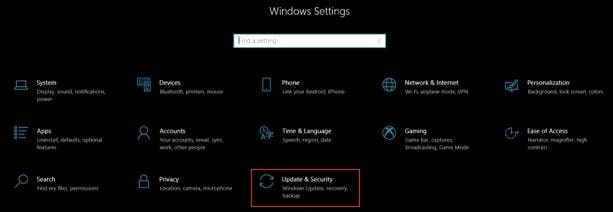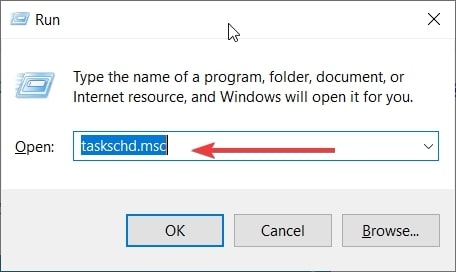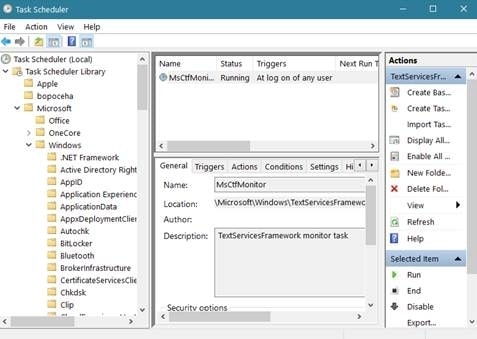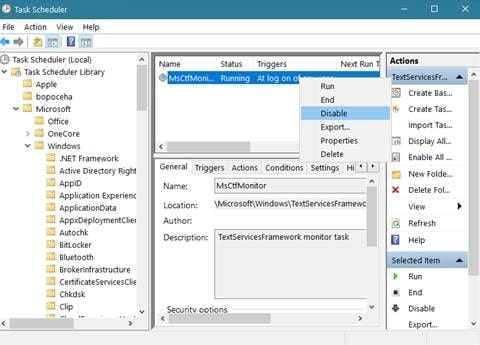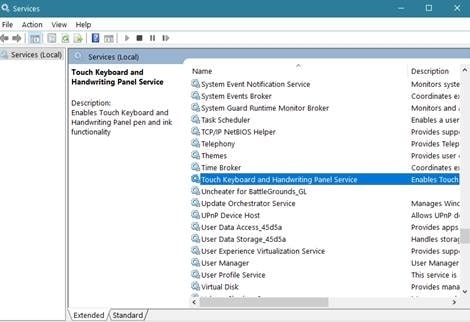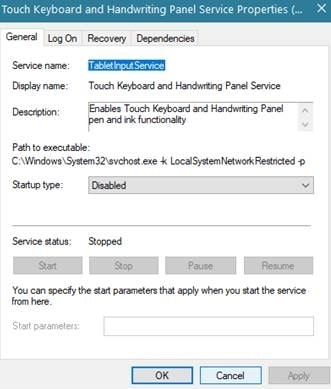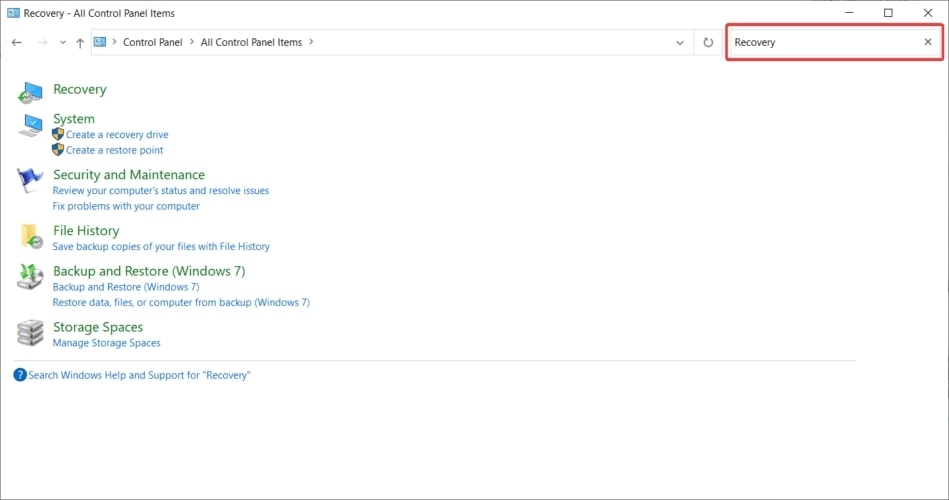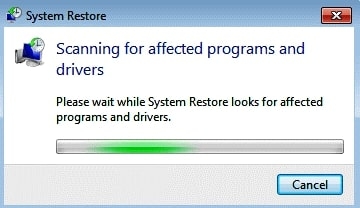What is a CTF loader?
CTF loader also stands for “Collaborative Translation Framework.” It is a background process that runs on Windows 10. You can find this background process running with the name ctfmon.exe. Though this task is not a harmful one, at times, it can slow down the system and display high CPU usage errors. In case if you are facing an issue with the CTF.exe program, then do follow the fixes given below.
Is CTF Loader a Virus or Malware?
CTF loader is not a virus. In fact, Windows also uses the CTF loader to activate the program ‘Microsoft Office Language’ bar. This helps the Windows system to switch between different languages.
How to Fix the CTF Loader Issue on Windows?
Fix 1: Check for the Windows System Update
If your system is not performing properly, the first thing you need to do is to check for the Windows OS update. The current version of Windows might have any bugs preventing your system from running properly.
How to Fix Error 0x80300024 When Installing Windows?How to Turn Off Dark Mode on Word (Windows and Mac)?How to Remove Weather from Taskbar in Windows 10?
To fix this issue, Windows releases the updates occasionally. To update the Windows system, we recommend you follow the steps given below:
Open the ‘Start Menu’ on your Windows system by pressing the ‘Windows Logo.’Now, click on the ‘Gear icon’ present on the bottom left to open the ‘Windows Settings.’
Now, select the option ‘Update and Security.’
Now, click on the ‘Windows Update’ to check for the latest available version.Follow the on-screen prompts to install the latest version of Windows on your system. Once the update is done, check if the ctf.exe file still exists.
Fix 2: Scan the Windows System for Malware
Most of the issues on the Windows system occur due to malware. Hence, we recommend you check the PC for any malware that is hampering the performance of the system. You can use any reputed antivirus of your choice to scan and remove the virus from your system. Once you remove the files that are giving security threats, we recommend you restart the system. This helps to apply the changes to your Windows system.
Fix 3: Use a Task Scheduler
You can control the CTF Loader using a ‘Task Scheduler.’ To use it, follow the steps given below:
Press the ‘Windows +R’ shortcut to launch the run command.Now, type “taskschd.msc” in the search box and hit ‘Enter.’
This will open the ‘Task Schedule Library.’Now, go to the ‘Microsoft folder’ present on the left side and click on ‘Windows.’Now, scroll down and select ‘TextServicesFramework.’
Finally, right-click on the ‘MsCtfMonitor’ and select the ‘Disable’ option.
Now, restart the system and see if the ctf.exe file runs in the background.
Fix 4: Disable the Handwriting and Touch Keyboard Function (CTFMON.EXE file)
In case the system does not have any touchscreen, you can disable that feature. Disabling it can prevent the CTFMON.exe file from running in the background and slowing your system process. Here is how you can disable the ‘Keyboard Function’ on the Windows System. You can follow the steps below:
Firstly, press ‘Windows + R’ to open the run command.Now, type services.msc and hit enter.Under the Windows services, you can find the ‘Touch Keyboard and Handwriting Panel’ option.
Double-click on this option and set it to disable.
Once done with the above process, restart the system to apply the changes.
Fix 5: Delete ctfmon.exe files
To delete the ctfmon.exe files, follow the simple steps as instructed below:
If you are using Windows 32-bit system, navigate to C:\Windows\System32. If you are using the 64-bit version, then navigate to C:\Windows\SysWOW64.Here, you can find all the files that are associated with the ctfmon.exe.Delete these files and restart the system to apply the changes.
Fix 6: Restore the Windows System
Go to the control panel by clicking on the Windows logo.Now, type ‘Recovery’ in the search box and hit enter.
Now, select the option ‘Open System Restore’.Follow the instructions as shown on the system and finally click on the ‘Scan for affected programs.’
Once you scan, click on ‘Finish.’Now, restart the system and see if the CTF error still exists or not.
Conclusion
We hope you were able to fix the ctfmon.exe error with the help of the solutions mentioned above. Do let us know which of the above solutions worked for you in the comment section below.