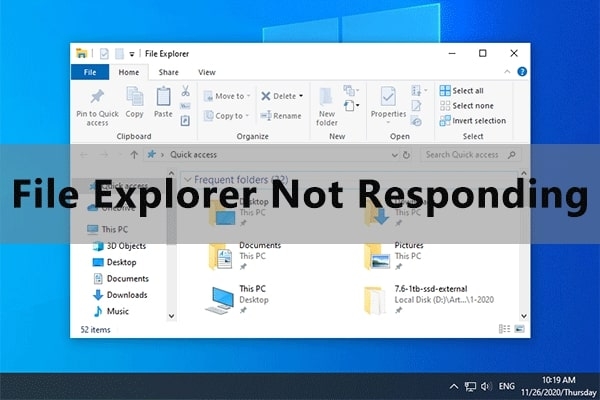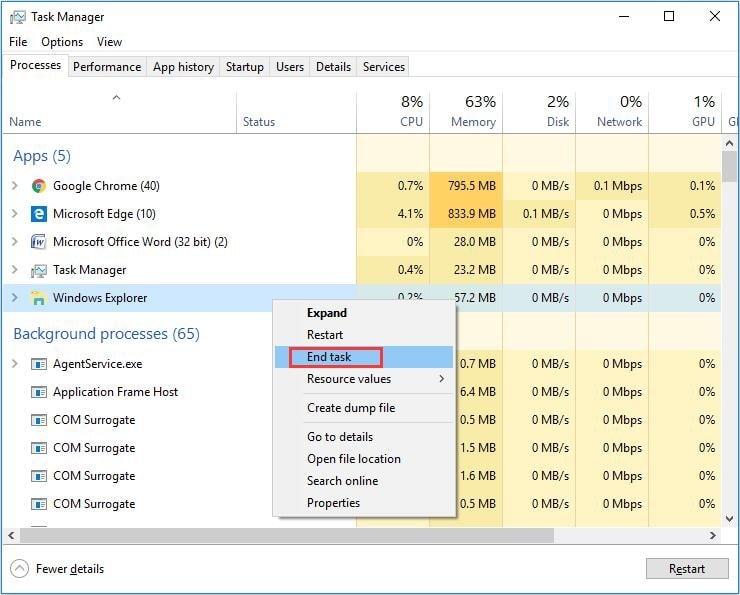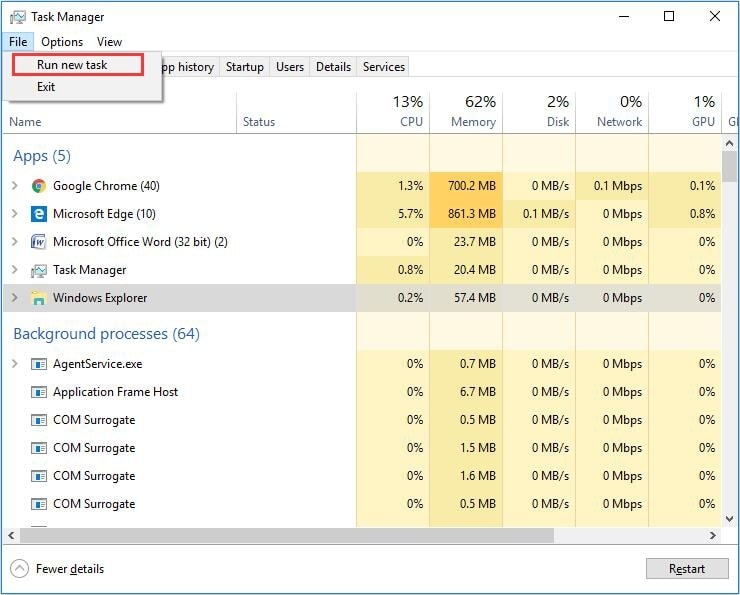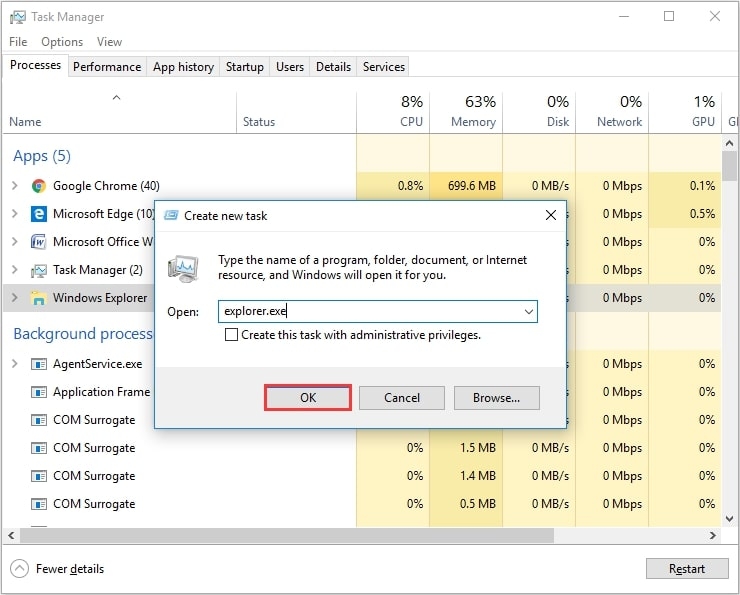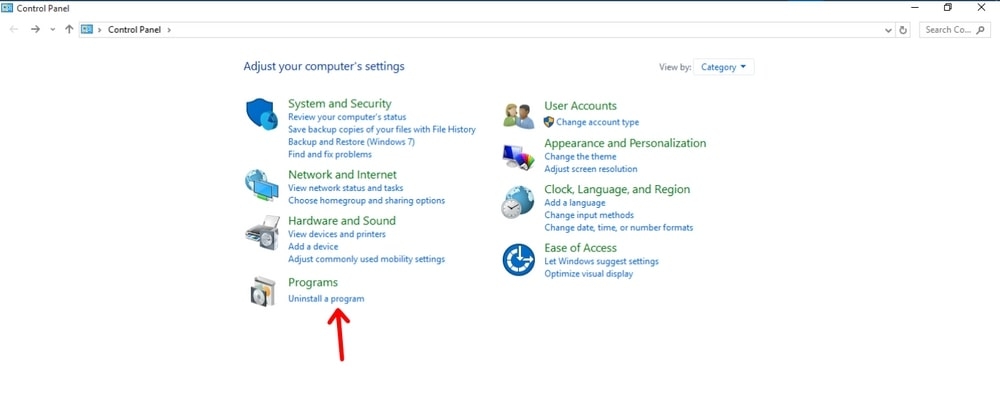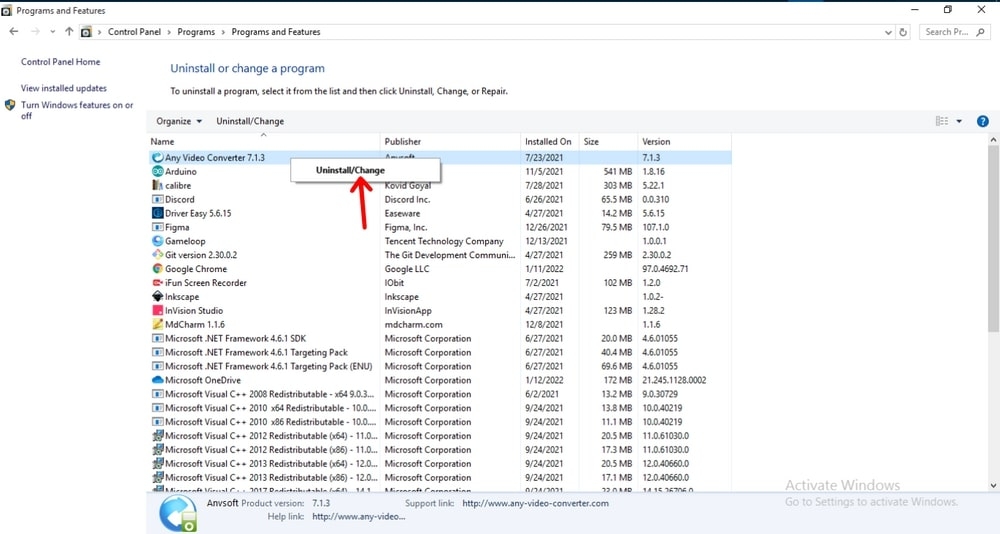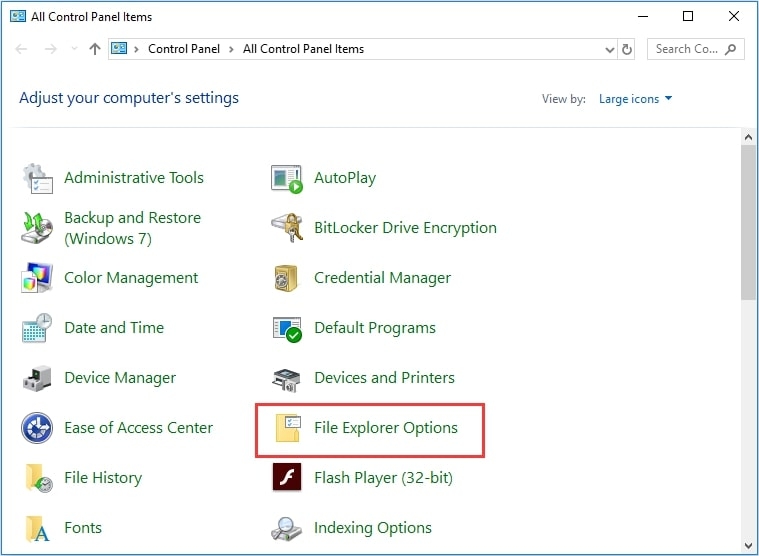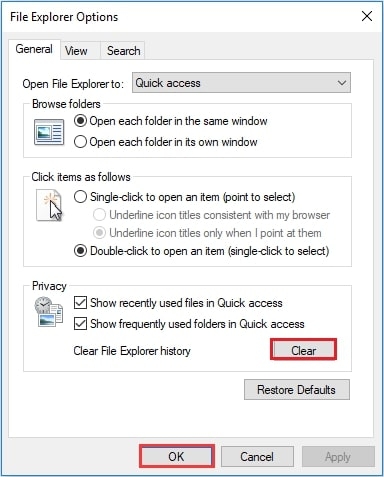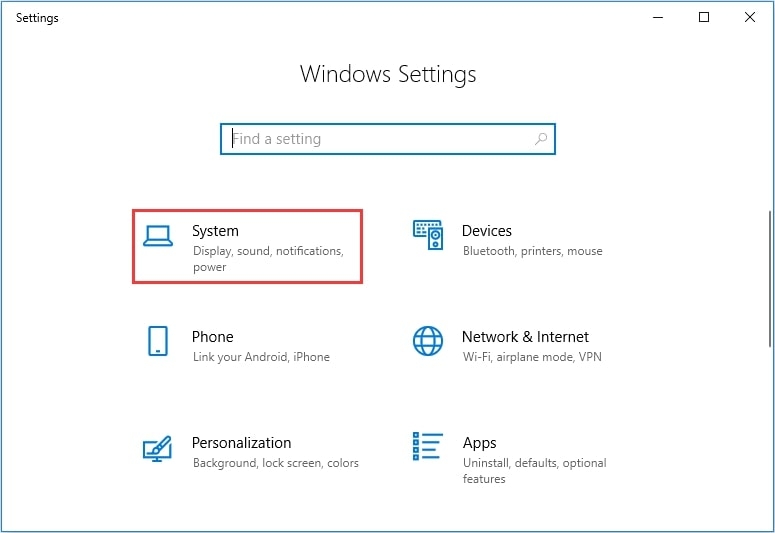In this article, we have listed some of the working solutions to fix the file explorer error on your system.
Ways to Fix File Explorer Not Responding Error
Solution 1: Restart File Explorer in Task Manager
Firstly, open the task manager application by pressing the ‘Ctrl + Shift + Del’ shortcut.Now, in the list of processes, you can find the ‘File Explorer’ application running in the background.Select ‘File Explorer’ and click on the ‘End Task’ option.
Now, in the top right corner, you can find the ‘File’ option in the menu bar. Click on it and select the ‘Run new task’ option.
Give an input ‘explorer.exe’ and hit the ‘Enter’ button on your keyboard.
Ideally, this process should resolve the file explorer issue on your Windows 10 system.
Fix: “Not Enough USB Controller Resources” ErrorHow to Fix if System UI Not Responding on Android?How to Add Google Drive to File Explorer in Windows 10/11?
You can also exit the ‘File Explorer’ option from the taskbar. You can do this by pressing the ‘Ctrl + Shift’ keys at the same time and right-click on the taskbar. There you can find an option to exit the file explorer.
Solution 2: Uninstall the Irrelevant and Unused Apps
Sometimes unwanted and irrelevant apps might interfere with the Windows system process. So, it is recommended to delete them through the control panel. You can do that by following the steps given below:
Firstly, open the search bar in the Windows system and then type ‘Control Panel.’ Click on it and launch the program.Now, tap on the ‘Uninstall a Program’ option from the control panel. You will be navigated to the list of apps.
Scroll through the list of the apps already installed. Now, select an unused or irrelevant app and right-click on it. You will be shown an option to uninstall the application. Click on it.
Once the app uninstalls are done, it is recommended to restart the PC for the changes to get applied.
Solution 3: Restart Explorer.exe via Command Prompt
You can also restart the file explorer through the command prompt by following the steps given below:
Firstly, go to the Windows search bar and type ‘Run’, to open the run command box.Now, type ‘cmd’ in the ‘Run’ command, to open the command prompt.Now, type “taskkill /f /im explorer.exe” in the command prompt and hit the ‘Enter’ key. Typing this command will close the file explorer and makes the screen black in the backend.Now, to restart the file explorer through the command prompt, type the “start explorer.exe” command and hit the ‘Enter’ key.
Solution 4: Clear the History of File Explorer
Clearing the history of file explorer has worked for many of the WIndows users. In case if you have tried the above solutions and failed to open the file explorer, you can try the below-mentioned steps and clear the history.
Firstly, open the search bar in your Windows system and then type ‘Control Panel.’You can find the ‘File Explorer Options’ on the dashboard. If you don’t find that option, on the top-right search bar, type ‘File Explorer Options.’
Now, a popup appears. Under the ‘Privacy’ option, you can find a button to clear the cache. Click on the ‘clear’ option.
After applying the above settings, it is recommended to restart the system and see if the file explorer is working properly or not. In most ases, this solution should fix the file explorer error.
Solution 5: Change the Display Settings
Though it might seem that the display settings have no impact on the file explorer, in reality, it does. Unacceptable screen sizes and display settings can cause errors on file explorer and sometimes lead to crashing. To change the display settings, you can follow the steps mentioned below:
Firstly, click on the start button and go to the ‘Settings’ option. Now, select the option ‘System.’Now, change the size of the text to 100% (Recommended).Restart the system and see if the file explorer issue is now resolved or not.
Solution 6: Create a New User Account
Users have often reported that creating a new account has fixed the file explorer error while the old user account was throwing many errors on the file explorer. By creating a new user account, old cache, quick access, etc., gets removed. In case this method works, it is recommended to move the data from the old account to the new user account. Also, you can try disk partition to ensure that there is enough space for the file explorer application to run smoothly.
Conclusion
By following any of the above methods, you can easily fix the ‘file explorer not responding’ error on your Windows 10 system. Also, ensure that the Windows system is up to date.