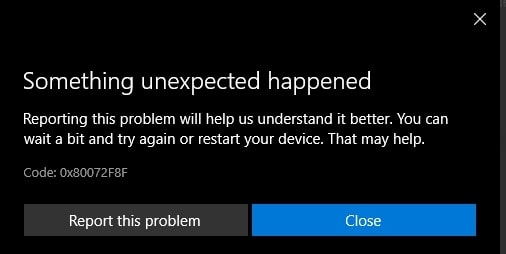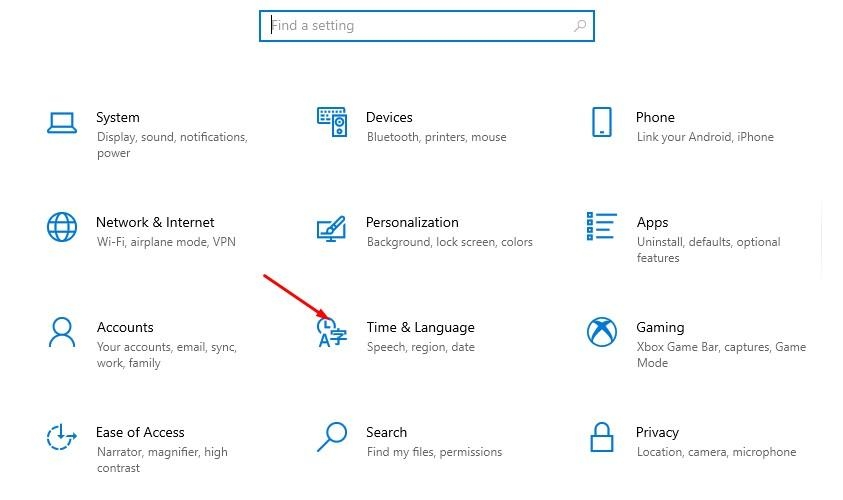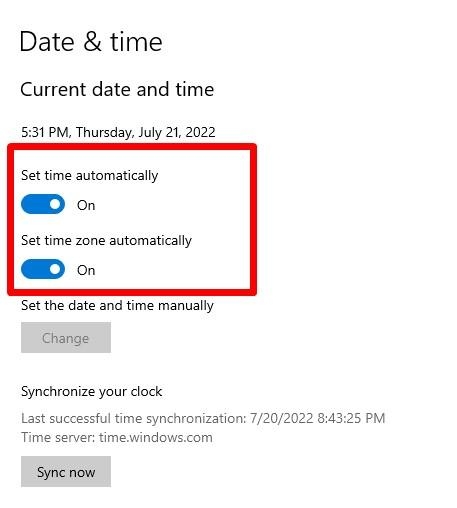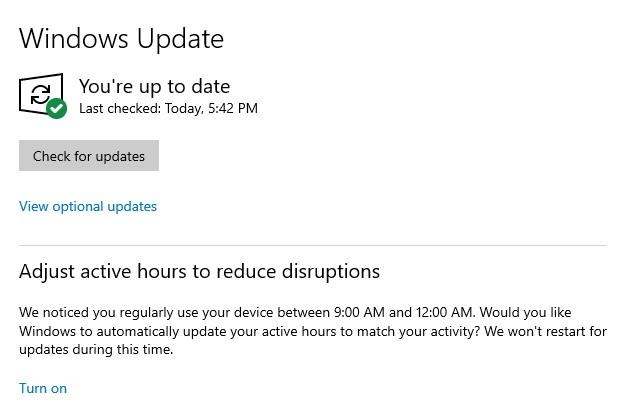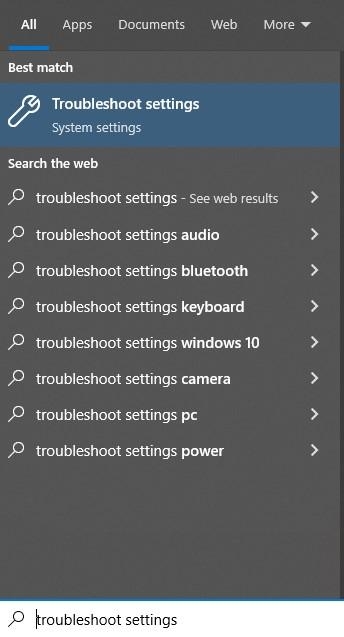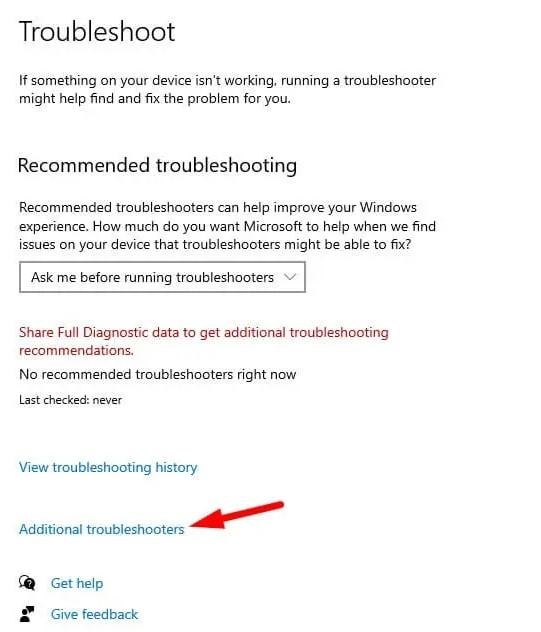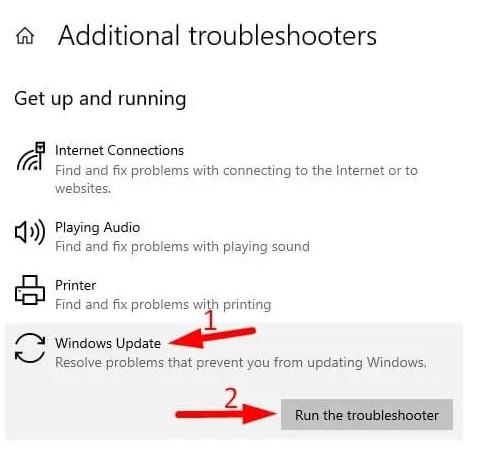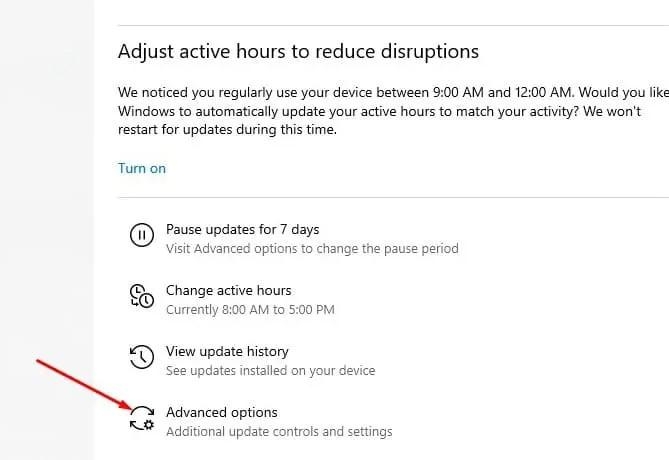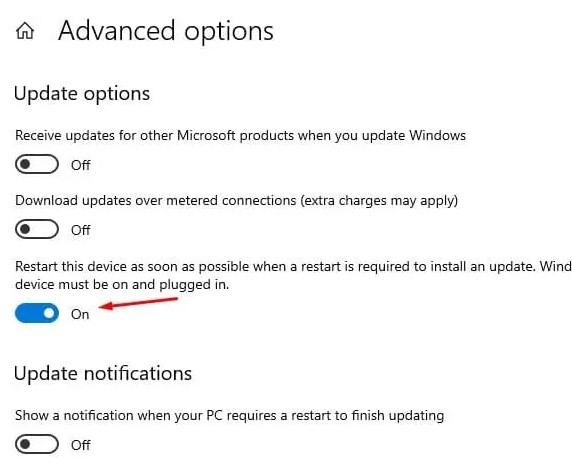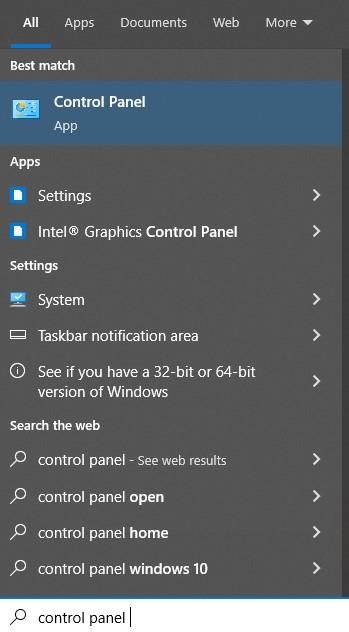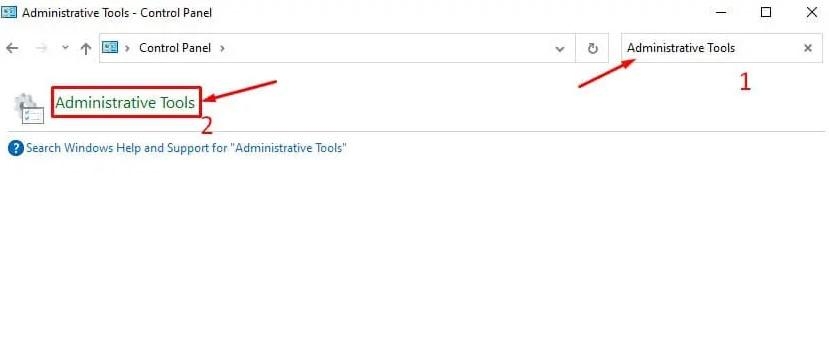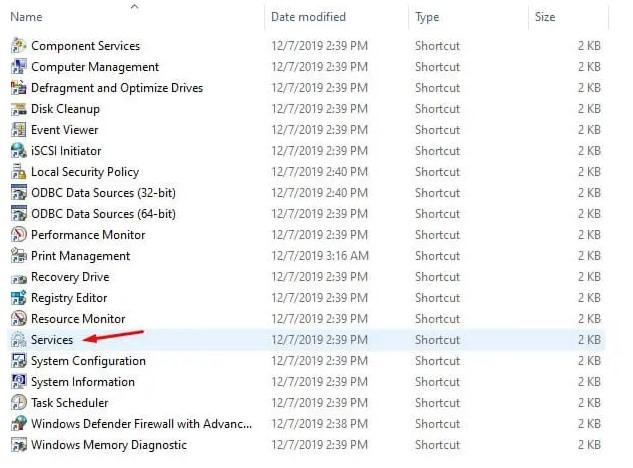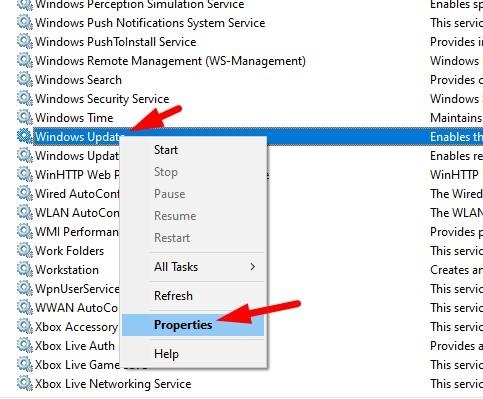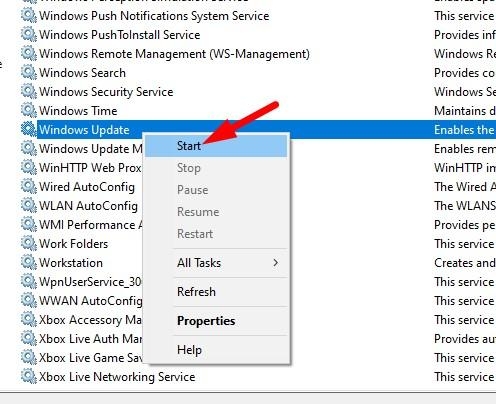Many Windows users have reported the issue while updating Windows 10 on forums. Some users have also reported that they faced a 0x80072f8f error code while installing apps and games on the Microsoft Store. There are many other reasons for the error. Here in this guide, we will share what the possible reasons for the 0x80072f8f error and methods to fix it.
What Causes the “Error code: 0x80072f8f” in Microsoft Store?
As mentioned, the main reason for the 0x80072f8f error is unable to download Windows updates or apps. If your product key is not genuine, you can also face this 0x80072f8f error on Windows.
How to Keep Microsoft Teams Active?How to Fix Samsung TV Won’t Connect To Wifi Error?10 Best Microsoft Edge Flags to Use This Year
Incorrect Date and Time: If your computer time and date are wrong, you can face this 0x80072f8f error code. Corrupt DLL files: DLL files are very important for the Windows system, and if any DLL file is missing, you will face such issues. Outdated Drivers: If your drivers are outdated or not installed, you will also face this error code while installing new Windows 10 updates. There are many other reasons for this 0x80072f8f error, but fixing the above causes can fix your error.
How to Fix 0x80072f8f Error Code on Windows 10 & 11?
Here are solutions that will help you fix the 0x80072f8f error code on Windows 10 and 11 systems.
Method 1: Check Date and Time on Windows
The first method is to check the date and time on your computer. Make sure that the date and time are correct and synced. Due to the wrong date and time, Windows services can’t download files from the Microsoft servers. So, firstly check the date and time. Here is how to check the date and time. Step 1: Press Windows + I button on your keyboard to open Windows settings and then choose Time & Language option. Step 2: Check Set Automatically option is enabled for both Time and Date. Step 3: Click on Sync Now option if your time is not changing. Now close the setting app and restart your computer.
Method 2: Update your Windows System
It is very important to use the latest version of Windows. The majority of the error codes are connected with Windows update issues. It will check for the Windows version whenever you download or update apps from the Microsoft Store or Microsoft website. So keep your Windows updated. Follow these steps: Step 1: Open Windows Settings with Windows + I and then go to Updates & Security. Step 2: Click on check for updates in the right sidebar. It will start checking if any pending update is available or not. Step 3: Click on Install Updates if there are any pending updates, and then restart your computer.
Method 3: Run Windows Update Troubleshooter Tool
Microsoft has added a new Windows troubleshooter tool that allows users to diagnose issues related to Windows updates. The tool will automatically scan your system for update issues, pending restarts, and corrupted update files. Here is how to find and use Windows Update Troubleshooter Tool. Step 1: Open the start menu using the Windows button and then type “troubleshooting“. Step 2: Click on troubleshoot settings. Step 3: Click on Additional Troubleshooters. This will open all available troubleshooters. Step 4: Click on the Windows Update > Run the troubleshooter. Step 5: Wait for some time as it will take time to check all system files. See the result and fix it. Step 6: Restart your computer and see if you are still facing a 0x80072F8F Windows Activation Error or not.
Method 4: Configure Windows Update Settings
If your Windows update files are corrupted, you can configure Windows update settings to fix this 0x80072F8F activation error. Step 1: Open the start menu and search for Windows update settings. Click on the first result to open it. Step 2: Click on Advanced Options. Step 3: Enable the “Restart the device after update” option. You must restart your computer to apply new changes whenever you install any Windows update. This ensures that the new features of the update have been properly applied.
Method 5: Restart Windows Update Service
If you are still facing the same 0x80072F8F Windows Activation Error, you can try restart Windows services. Follow these steps: Step 1: Open the start menu > search for the control panel and open it. Step 2: In the control panel search, search for Administrative Tools. Step 3: Find the Services option and open it. Step 4: In the services window, find the Windows Update service. Step 5: Right-click on it and go to Properties. Then click on Stop to stop that Windows service. Step 5: Restart your computer. Step 6: Go to Windows services again and start the same Windows service you disabled. Step 8: Click on Apply to save changes.
Final Words
The 0x80072F8F Windows Activation Error is a very frustrating error related to Windows updates. If you still face the same 0x80072F8F Error, try resetting your Windows or reinstalling it.