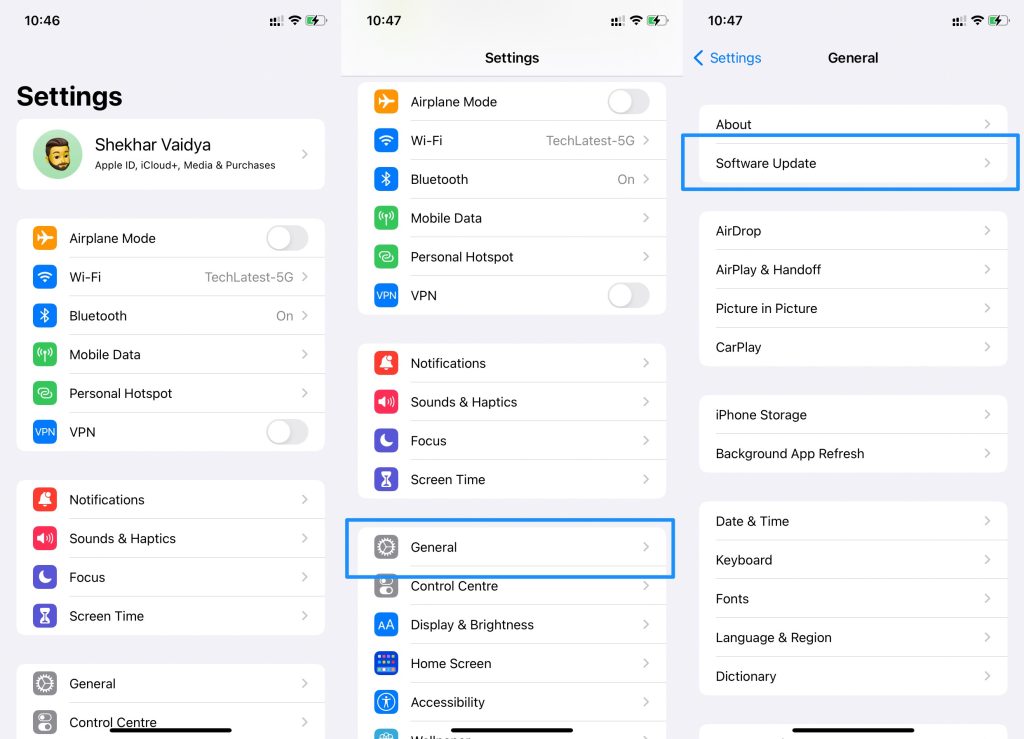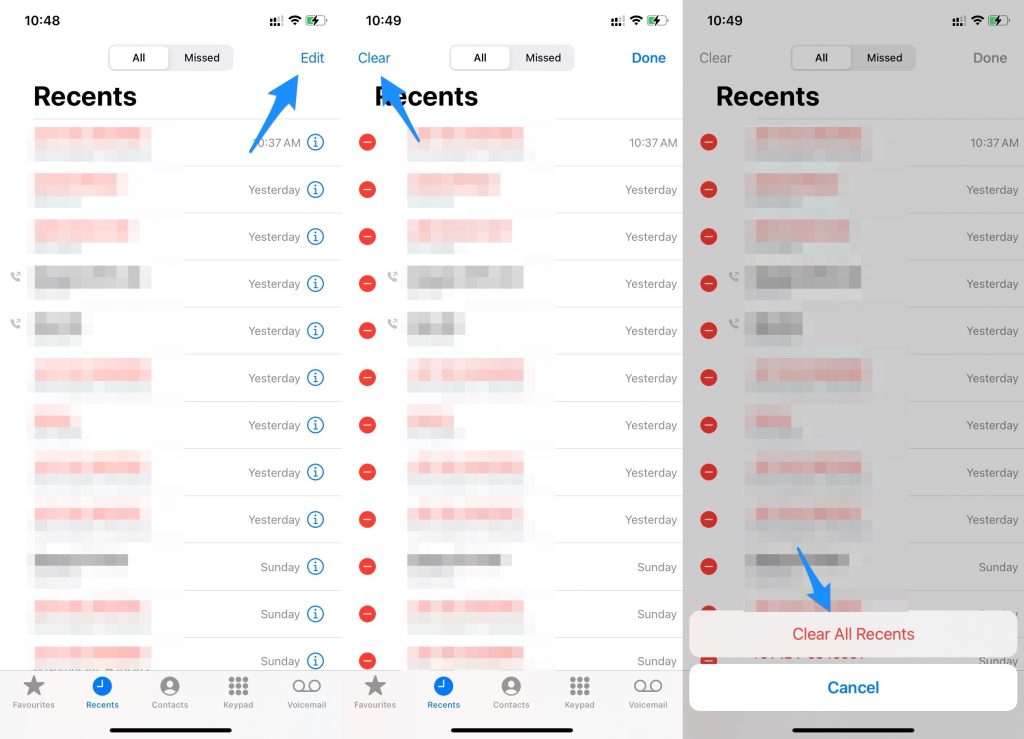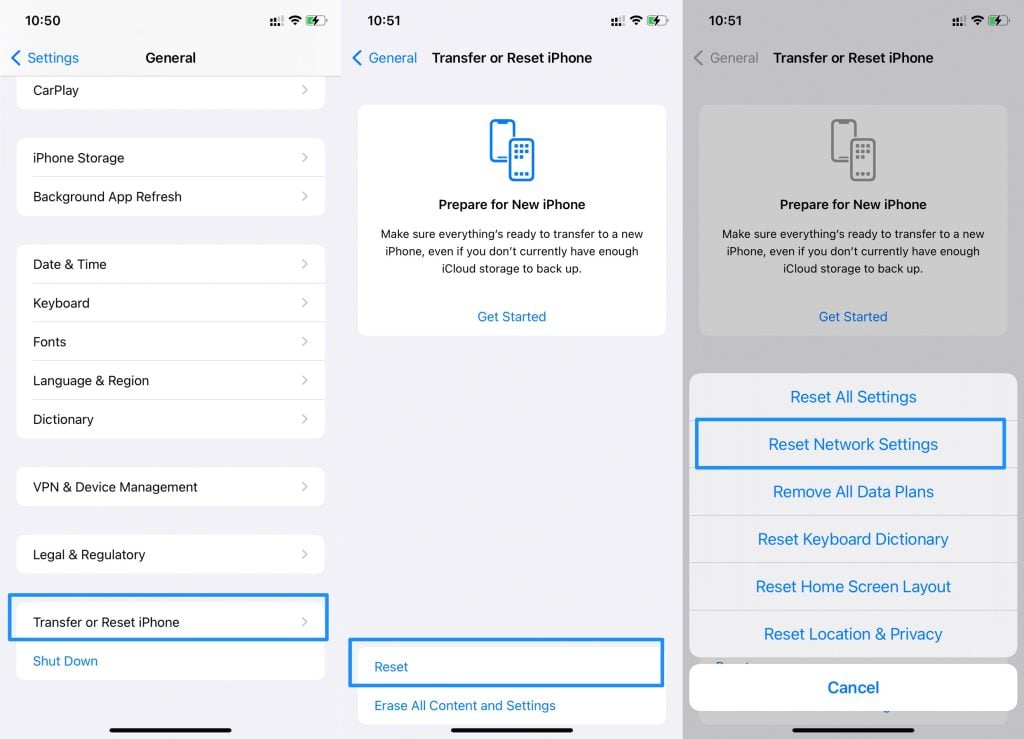Since the recent software updates in iPhone 11, 12, and 13, the Last Line No Longer Available must have troubled you a lot; that’s what brought you here. Even if you’ve not faced it, read on well to know the solution to the issue. The error is after a software update, it is being interpreted as a bug in the software update. So as an appropriate solution, you can try the following solutions:
Fix: Last Line No Longer Available on iPhone
The following are the most-effective ways to resolves the last line no longer available error on your iOS device:
How To Eject Water From an iPhone?How To Reset Screen Time Passcode (iPhone/iPad/Mac)?Top 7 Best Wireless Chargers for iPhone
Solution 1: Update your iPhone’s software with the latest iOS version.
On your iPhone, please navigate to the Settings app, open it and go to General. In the list, go to the Software Update option.Check for available device updates when the software itself has a bug; then, you’ll be sure to get a new software update. If the update is open, click on Download, and after downloading, install it as soon as possible to fix the issue faster.
But if you don’t find any available updates, you have to go for some other solutions.
Solution 2: Delete your Call History from your Call Logs
Some of you might be wondering about what the issue is all about! Well, it’s a software bug that tries to access your e-SIM rather than the physical SIM card. You might think it is an “Indian Jugaad,” however, many users have been attempting to fix the bug using this solution, and it’s effective. For that, you have to clear your call history from the “Call logs” section of the Phone application. Follow the steps below to implement it:
Open the Phone applicationNavigate to the RecentsNow edit and clear the call logsYou see a popup box asking Clear All Recents.Click ok it to Clear All Recents
However, though the process is as simple as sipping coffee yet, you need to consider the complexities involved. Check your call logs throughout to see whether you have any essential recent calls from an unknown number. But, if it doesn’t work and you have two sim cards in your iPhone, then we have a method for you!
Solution 3: Switch from Sim Cards while Making Calls
If you use two SIM cards on your iPhone, then switch onto the other for making a call. You can use the inbuilt feature, and you do not have to swap the two SIM cards physically. Use the following steps to switch SIM cards while calling:
You must have set any default line for your default calls and messages. However, to change it, you have to tap on the “i” button of your concerned contact. Now, it will display your default number. However, you can then check your alternate number.If you directly input the number while dialing then select your default phone number and then switch to another SIM for dialing.
However, you must ensure that it’s only a temporary solution to the problem and afterward you should try a permanent one.
Solution 4: Activate and Deactivate the Airplane Mode
The method works if the issues would be due to Network issues, or there could be several reasons for the same! The word network issues itself reminds us of all the buffering content, online classes, and the lagged business meeting; network issues have reached everywhere with famous remarks.
For that, turn on Airplane mode and turn it off quickly. When you turn on your Airplane mode, you disconnect your device over the cellular network as all the Wireless connections are temporarily restricted. Then you have to disable the Airplane Mode. It tries to reestablish your device over the cellular network.
Solution 5: Reboot your Phone
If you are getting the Last line no longer available error fix on iPhone, then you might be annoyed till now. But rebooting your phone makes your work easier. Rebooting means switching off your iPhone and then turning it on. The method is effective as a temporary solution to the problem. So, reboot (restart) your phone. This will clear all the running background applications. Also, when the device restarts, your iPhone’s cache, and RAM is reset. To reboot your phone, keep holding the Power button or Volume Up + Power buttons till you see an option to power off your iPhone. Press and switch off your iPhone afterward and hold the Power button for 2 seconds to switch on your iPhone. The Apple logo will appear that will indicate that your iPhone’s power is now on.
Solution 6: Clear All the Settings by Resetting them on your iPhone
If any of the methods prescribed above does not solve your problem, then this is the one-stop solution to resolve the issue. By resetting the settings, you are clearing all the default settings on your iPhone to its initial settings. The last line no longer available error disrupts your work-life balance as you cannot make calls as and when required. Therefore, it’s essential to fix this, and it is one of the easiest and most effective methods to improve the last line no longer available on iPhone Error. It is preferred over resetting your iPhone as it does not clear all your data but only the default settings and maximum of your phone’s issues. Follow the steps given below to reset the user’s iPhone:
Go to Settings on your iOS phoneNavigate to the General optionAgain you will see a list of options amongst that click on Transfer or Reset iPhoneIn that list, go to ResetAgain you will see a small list of options and navigate to Reset All Settings
After you choose to reset the setting, your iPhone will restart and will be switched on with the settings that were set while you had bought it. You can now personalize your phone once again with your desired settings. Moreover, your photos, videos, files, apps, chat, call logs, everything will be as it is.
The Conclusion
If you are not familiar with technology, it might be challenging to error fix the last line on the iPhone, but it’s easy. All the methods listed are easy to implement; carefully follow the instructions to fix the issue. The above-prescribed techniques will help you resolve the issue. If not then you can visit the service center for getting it fixed